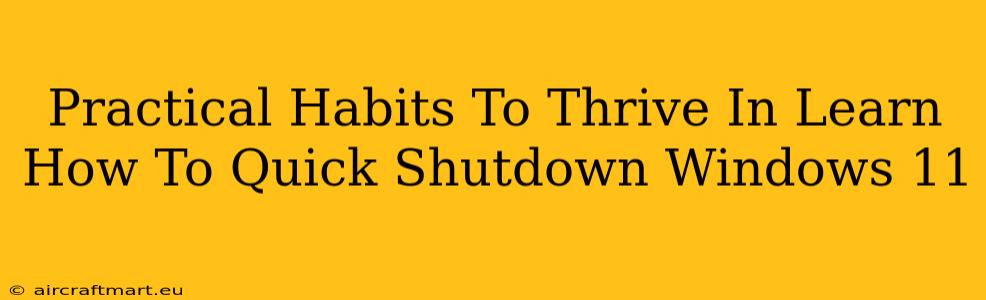Are you tired of waiting ages for your Windows 11 machine to shut down? Do you long for a quicker, more efficient way to end your computing session? This guide provides practical habits and a simple, step-by-step tutorial on how to achieve a quick shutdown in Windows 11. We'll explore both the standard methods and some lesser-known tricks to optimize your shutdown process.
Understanding the Windows 11 Shutdown Process
Before diving into the quick shutdown techniques, let's briefly understand what happens when you initiate a shutdown. Windows 11 meticulously closes all running applications, saves your work (hopefully!), and then powers down your system. However, several factors can prolong this process:
- Running Applications: The more applications you have open, the longer it takes to shut down. Background processes also contribute to this delay.
- Disk Activity: Writing data to your hard drive or SSD takes time. If your system is actively writing data during shutdown, the process will be slower.
- Hardware Limitations: Older or less powerful hardware can naturally lead to longer shutdown times.
Practical Habits for Faster Shutdowns
Adopting these simple habits can significantly improve your Windows 11 shutdown speed:
1. Regularly Close Unnecessary Applications
Before initiating a shutdown, make it a habit to close all unnecessary applications. Don't rely on Windows to close them automatically; actively close them yourself. This is the single most effective step you can take.
2. Manage Startup Programs
Many applications automatically launch when you start your computer. These can significantly slow down boot times and shutdown times. Manage your startup programs via Task Manager (press Ctrl+Shift+Esc) to disable those you don't need. Look for the "Startup" tab.
3. Defragment Your Hard Drive (if applicable)
If you're using a traditional hard drive (HDD), regularly defragmenting it can improve performance, including shutdown speed. SSDs don't require defragmentation.
4. Keep Your System Updated
Ensure your Windows 11 system and all your drivers are up-to-date. Outdated software can introduce bugs and inefficiencies that impact shutdown time.
5. Scan for Malware
Malware can significantly impact your system's performance and slow down various processes, including shutdown. Regularly scan your system with your antivirus software.
How to Perform a Quick Shutdown in Windows 11: Step-by-Step Guide
Here's how to quickly shut down your Windows 11 computer:
- Click the Start button: Located in the bottom-left corner of your screen.
- Click the Power button: This is usually located in the top-right corner of the Start menu.
- Select "Shut down": This will initiate the shutdown process.
Alternative Methods:
- Keyboard Shortcut: Press
Alt + F4. This will open the Shut Down Windows dialog box. Select "Shut down" and click "OK." - Right-click the Start button: Select "Shut down or sign out" and then choose "Shut down."
Troubleshooting Slow Shutdowns
If you're still experiencing slow shutdowns even after implementing these habits, try these troubleshooting steps:
- Run a System File Checker: This tool checks for and repairs corrupted system files. Search for "cmd" in the Start menu, right-click on "Command Prompt," and select "Run as administrator." Then, type
sfc /scannowand press Enter. - Check for Disk Errors: Use the Check Disk utility (chkdsk) to scan for and repair errors on your hard drive.
By following these practical habits and employing the quick shutdown methods outlined above, you can significantly reduce your Windows 11 shutdown time and enjoy a more efficient computing experience. Remember, a little proactive maintenance goes a long way!