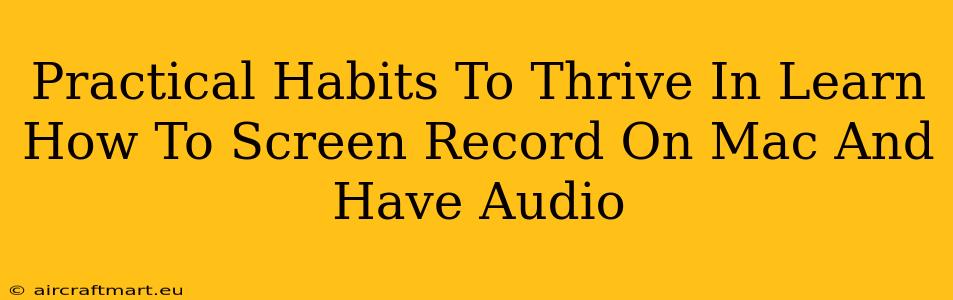Screen recording on your Mac with audio is a surprisingly useful skill, whether you're creating tutorials, capturing online meetings, or simply documenting a process. But knowing how is only half the battle. To truly thrive in this digital world, you need practical habits to make the most of this capability. This guide will walk you through the process and equip you with habits to streamline your workflow.
Mastering Mac Screen Recording with Audio: A Step-by-Step Guide
First, let's cover the basics. There are several ways to screen record on a Mac with audio, each with its own strengths.
Method 1: Using QuickTime Player (Built-in Option)
QuickTime Player, a pre-installed app on all Macs, offers a simple solution.
- Open QuickTime Player: Locate it in your Applications folder.
- Start Recording: Go to "File" > "New Screen Recording."
- Choose Recording Options (Important!): Before you click the record button, you'll see a small dropdown arrow next to the record button. Click it to select your microphone for audio input. This is crucial for including audio in your recording!
- Select Recording Area: Choose whether to record the entire screen or a specific portion.
- Record: Click the record button.
- Stop Recording: Click the stop button in the menu bar when finished. Your recording will automatically save.
Method 2: Using Screenshot (For faster recording)
The Screenshot utility offers a quick way to capture screen recordings, though with fewer options than QuickTime.
- Press Shortcut: Press Shift + Command + 5.
- Select Options: Choose your recording area and options (including microphone audio).
- Start & Stop Recording: Click the record button and stop when done. Your recording will save to your desktop.
Method 3: Using Third-Party Apps (Advanced Features)
For more advanced features like editing capabilities, annotations, and scheduling, explore third-party screen recording software. Many offer free trials or affordable subscriptions. Research options to find one that suits your needs.
Practical Habits for Efficient Screen Recording
Now that you know how to record, let's focus on habits that will make you more efficient and productive:
1. Plan Your Recording:
Before you hit record, outline what you want to cover. This minimizes wasted time and ensures a smoother, more focused recording. A quick script or bullet points can help.
2. Optimize Your Audio Settings:
Clear audio is just as important as clear visuals. Use a good quality microphone, minimize background noise, and test your audio levels before recording.
3. Practice Makes Perfect:
Don't be afraid to do a few test runs. This helps you get comfortable with the recording process and identify any technical issues beforehand.
4. Name Your Files Clearly & Organize them:
Use descriptive file names (e.g., "Tutorial_MacScreenRecording_2024-10-27"). Create a dedicated folder to store your screen recordings to keep your files organized.
5. Edit Your Recordings (If Necessary):
Most screen recording software allows for basic editing. Trim unnecessary sections, correct mistakes, and improve the overall flow of your recording.
Beyond the Basics: Leveraging Screen Recordings
Screen recordings are versatile tools. Use them to:
- Create Tutorials: Share your expertise by creating instructional videos.
- Document Processes: Record workflows for future reference or training purposes.
- Capture Online Meetings: Create a record of important discussions.
- Showcase Software: Demonstrate the features and benefits of a software application.
By mastering screen recording on your Mac and adopting these practical habits, you'll be well-equipped to leverage this powerful tool for increased productivity and better communication. Remember, consistent practice is key to developing these skills and maximizing their effectiveness!