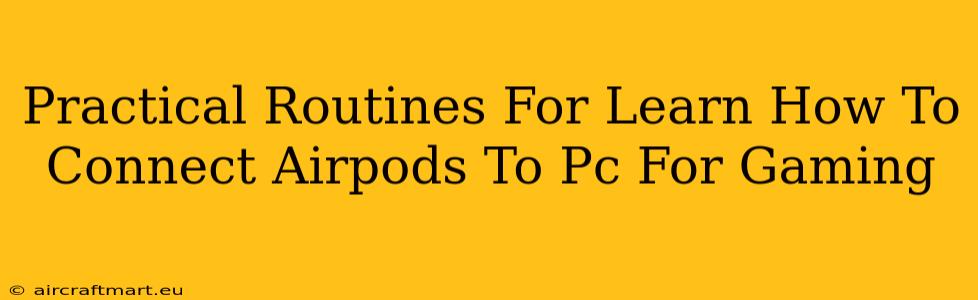Connecting your AirPods to your PC for gaming might seem daunting at first, but with a few practical routines, it's surprisingly straightforward. This guide will walk you through the process, offering tips and tricks to optimize your audio experience for the best gaming performance. We'll cover troubleshooting common issues and explore the best ways to enhance your setup.
Understanding the Connection Methods
There are primarily two ways to connect your AirPods to your PC for gaming:
1. Using Bluetooth: The Standard Method
This is the most common method, and usually the easiest. Most modern PCs have built-in Bluetooth capabilities.
- Step 1: Enable Bluetooth on your PC: Locate the Bluetooth icon in your system tray (usually in the bottom-right corner of your screen). Click it and select "Turn Bluetooth On."
- Step 2: Put your AirPods in pairing mode: Open the AirPods case, remove the AirPods, and press and hold the button on the back of the case until the status light begins to flash white.
- Step 3: Select your AirPods from the list of available devices: Your PC should detect your AirPods. Select them from the list of available devices to initiate pairing.
- Step 4: Set your AirPods as the default audio device: Once paired, you might need to select your AirPods as your default audio device in your PC's sound settings. This ensures that game audio is routed through your AirPods.
2. Using a Bluetooth Adapter: For Older PCs
If your PC lacks built-in Bluetooth, you'll need a USB Bluetooth adapter.
- Step 1: Install the Bluetooth adapter: Plug the adapter into a USB port on your PC. The necessary drivers should install automatically, or you may need to download them from the manufacturer's website.
- Step 2: Follow steps 2-4 from the Bluetooth method above.
Optimizing Your AirPods for PC Gaming
While connecting is the first step, optimizing your audio is crucial for a superior gaming experience.
Reducing Latency: The Key to Smooth Gameplay
Latency (delay between audio and visual) can be a significant problem when using Bluetooth for gaming. Here's how to minimize it:
- Ensure your Bluetooth drivers are up-to-date: Outdated drivers can contribute to latency. Check your device manager and update them if necessary.
- Reduce Bluetooth interference: Other Bluetooth devices nearby can interfere with the signal. Try to minimize the number of active Bluetooth devices in the vicinity.
- Consider a low-latency Bluetooth codec: Some Bluetooth codecs are designed for lower latency. Check your AirPods and PC settings to see if you can select a codec like AAC or aptX Adaptive (if supported by your AirPods and adapter).
Enhancing Audio Quality
- Equalizer settings: Experiment with equalizer settings on your PC to fine-tune the audio to your preference and gaming environment. Adjust bass, treble, and other frequencies to improve clarity and immersion.
- Spatial Audio (if applicable): Some AirPods models support spatial audio, which can create a more immersive soundstage for gaming. Enable this feature in your AirPods settings if available.
Troubleshooting Common Problems
- AirPods not showing up: Check if Bluetooth is enabled on your PC and if your AirPods are in pairing mode. Restart both devices if necessary.
- Poor audio quality: Check for Bluetooth interference and ensure your drivers are up-to-date.
- Audio cutting out: This could be due to poor connection or Bluetooth interference. Try moving closer to your PC or reducing the number of active Bluetooth devices.
- Mic issues: Make sure that your AirPods are selected as both the audio output and input devices in your PC's sound settings.
Conclusion
Connecting your AirPods to your PC for gaming offers a convenient and wireless solution. By following these practical routines and troubleshooting tips, you can enjoy an enhanced gaming experience with superior audio. Remember to consistently check for updates and optimize your settings for the best performance. Happy gaming!