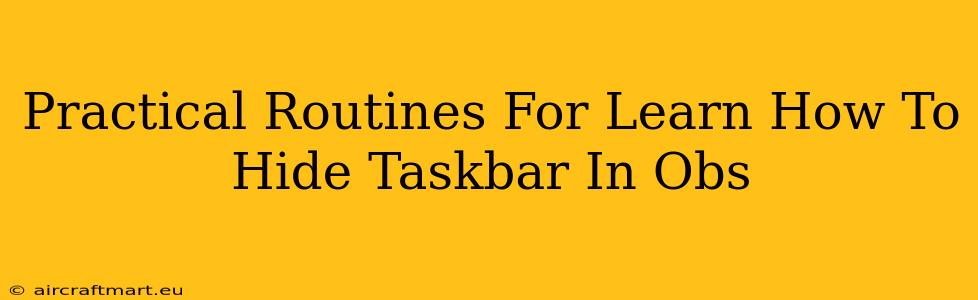Are you streaming or recording videos using OBS Studio and want a cleaner, more professional look? A hidden taskbar can significantly improve your screen's aesthetic appeal. This guide provides practical routines to master taskbar hiding in OBS, ensuring your viewers focus solely on your content.
Understanding the Importance of Hiding the Taskbar in OBS
Before diving into the how-to, let's understand why hiding your taskbar is crucial for OBS users.
- Clean and Professional Look: A visible taskbar distracts viewers from your main content. Hiding it creates a more polished, professional broadcast or recording.
- Maximize Screen Real Estate: Hiding the taskbar gives you more screen space for your gameplay, presentations, or other visuals – particularly beneficial for games with HUD elements or detailed presentations.
- Immersive Viewer Experience: A clutter-free screen enhances the viewer's immersion, allowing them to focus entirely on what you're presenting.
Method 1: Using OBS's Built-in Features
OBS Studio doesn't directly offer a "hide taskbar" button. However, we can achieve this using Scenes and Sources.
Steps:
-
Create a New Scene: In OBS, go to "Scenes" and click the "+" button to create a new scene. Name it something like "No Taskbar."
-
Add a Window Capture Source: Click the "+" button under "Sources" and select "Window Capture."
-
Select Your Desktop: In the "Window Capture" properties, choose your main desktop as the window source. This will capture everything on your screen, including the hidden taskbar.
-
Hide the Taskbar (Manually): Before adding the source to your scene, manually hide your Windows taskbar. You can do this by right-clicking on the taskbar and selecting "Auto-hide" or dragging it to the top/bottom of the screen until it disappears.
-
Add the Source to the Scene: Add your "Window Capture" source to your "No Taskbar" scene.
-
Switch Scenes: During your stream or recording, switch to your "No Taskbar" scene to show a clean desktop without the taskbar. Switch back to your regular scene when you need the taskbar visible.
Note: This method requires manually hiding and showing the taskbar. It's effective but not automated.
Method 2: Automating with Third-Party Software (Advanced)
For automated taskbar hiding, you can explore third-party utilities specifically designed to control the Windows taskbar. These tools often provide options to hide/show the taskbar based on specific triggers or schedules. Be cautious when using third-party software and only download from reputable sources. This method usually involves creating a hotkey to toggle taskbar visibility, which you would use before switching scenes in OBS.
Caution: Using third-party software can sometimes introduce conflicts. Ensure the software is compatible with OBS and your system. Always back up your settings before implementing such software.
Troubleshooting Tips
- Taskbar Still Visible? Double-check your "Window Capture" source settings. Ensure you haven't accidentally captured a separate monitor or window.
- Performance Issues? Hiding and showing the taskbar frequently might impact performance, especially on lower-end systems.
- Inconsistent Results? Make sure your third-party software (if used) is properly configured and compatible with your OBS version.
Conclusion
Mastering taskbar hiding in OBS can significantly enhance your streams and recordings. While OBS doesn't offer a direct solution, combining scene management and manual control (or advanced automation with third-party tools) provides a clean and professional look for your viewers. Remember to prioritize a clean and consistent stream experience for optimal viewer engagement!