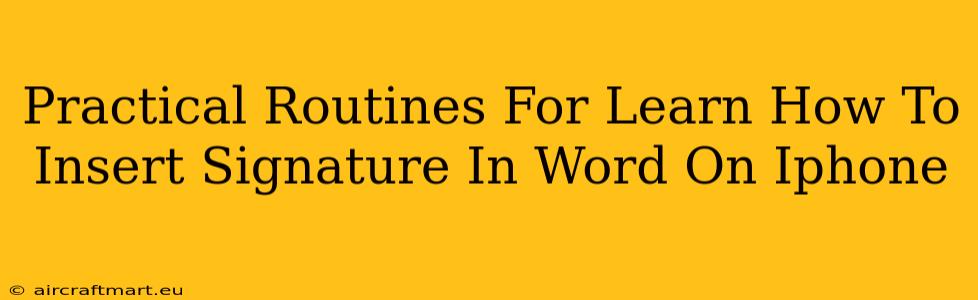Adding your signature to a Word document on your iPhone might seem tricky, but it's surprisingly straightforward once you know the right steps. This guide provides practical routines to master this task, ensuring you can seamlessly integrate your signature into your Word documents wherever you are.
Understanding Your Signature Options
Before diving into the process, let's clarify your choices for adding a signature to your Word document on your iPhone:
1. Using a Digital Signature Image:
This is the most common and easiest method. You'll need to create a digital image of your signature beforehand. You can do this by:
- Signing on paper and scanning it: Use a scanner app or your iPhone's built-in camera to capture a high-quality image.
- Using a digital pen and drawing app: Many apps allow you to create a signature using your finger or a stylus. Experiment to find an app that produces a signature you like.
Once you have your signature image saved to your iPhone's photos, you can insert it into your Word document.
2. Using Your Finger or Apple Pencil (for Supported Devices):
If your iPhone supports Apple Pencil and you have one, you may be able to directly draw your signature within the Word document. This offers a more personalized and immediate approach. However, accuracy might require some practice.
Step-by-Step Guide: Inserting Your Digital Signature Image
This is the most widely applicable method:
- Open your Word document: Launch the Microsoft Word app on your iPhone and open the document you want to add your signature to.
- Locate your signature image: Navigate to your iPhone's Photos app and find the image of your signature.
- Insert the image: In your Word document, tap where you want to insert your signature. Look for the "+ Insert" button and tap on it. Select "Pictures" and choose your saved signature image.
- Adjust size and position: After inserting the picture, you can resize and reposition it by using the handles that appear around the image. Make sure it's the right size and perfectly placed for legibility.
- Save your changes: Once you're satisfied, save your document by tapping the "Save" icon.
Tips for a Professional-Looking Signature
- High-resolution image: Use a high-resolution image of your signature to ensure it looks crisp and clear in your document.
- Clean background: A plain white background for your signature image is ideal.
- Proper sizing: Adjust the size of your signature to make it proportionate to the rest of the document. Avoid making it too large or too small.
- Experiment with format: Try different image formats (like PNG or JPG) to see which one gives you the best results.
Troubleshooting Common Issues
- Image too blurry: Try re-scanning or redrawing your signature at a higher resolution.
- Image not saving correctly: Ensure that you've saved the image to your iPhone's photos before trying to insert it into the document.
- App malfunction: If you encounter persistent issues, try restarting your iPhone and the Word app.
Mastering Your Digital Signature Workflow
By following these practical routines and troubleshooting tips, you can confidently insert your signature into Word documents directly on your iPhone. Remember to practice and experiment to find the method that best suits your needs and achieves the professional look you desire. With a little practice, adding your signature will become second nature.