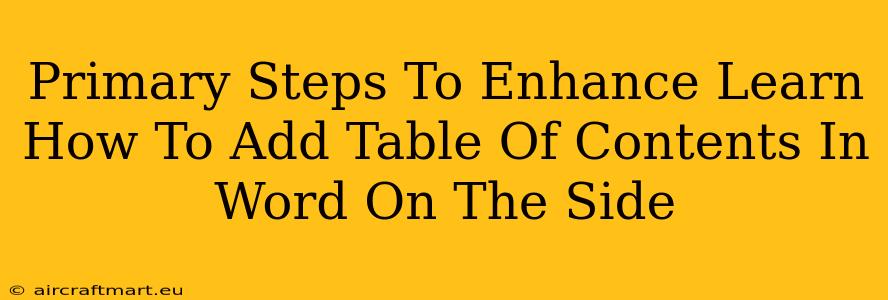Adding a table of contents (TOC) to your Word document is a great way to improve readability and navigation, especially for longer documents. But did you know you can also position your TOC on the side of your page, creating a unique and visually appealing layout? This guide will walk you through the primary steps to achieve this, enhancing your document's overall presentation and user experience.
Understanding the Basics: Adding a Standard Table of Contents
Before we dive into side-placement, let's first ensure you know how to create a basic TOC in Microsoft Word. This foundational step is crucial:
-
Heading Styles: The key to a functional TOC lies in applying heading styles (Heading 1, Heading 2, Heading 3, etc.) to your document's sections. Consistent use of these styles is vital for Word to correctly generate the TOC. Select your text, then use the style dropdown in the Home tab to apply the appropriate heading style.
-
Inserting the Table of Contents: Once your headings are styled, position your cursor where you want the TOC to appear. Go to the "References" tab and click "Table of Contents". Choose from the pre-designed options or select "Custom Table of Contents" for more granular control over the appearance of your TOC.
-
Updating the Table of Contents: As you add, edit, or delete sections in your document, remember to update your TOC. Right-click on the TOC and select "Update Field". Choose "Update entire table" to refresh the entire TOC, or "Update page numbers only" for a quicker update if you've only made minor changes.
Positioning Your Table of Contents on the Side: The Advanced Techniques
Now for the exciting part – placing that TOC on the side! Unfortunately, Word doesn't offer a direct "side TOC" feature. However, we can cleverly achieve this using text boxes and some formatting adjustments:
-
Insert a Text Box: After creating your standard TOC (as described above), select the entire TOC. Go to the "Insert" tab and click "Text Box". Choose a text box style that suits your document's design.
-
Paste the TOC into the Text Box: Right-click inside the newly created text box and select "Paste". Your TOC should now reside within the text box.
-
Positioning the Text Box: Now comes the fun part! You can drag and resize the text box to position it wherever you like on the page, including along the left or right margins. Experiment with different positions to find the most visually appealing placement for your document.
-
Formatting the Text Box: Use the formatting options available in the "Shape Format" tab (this appears when the text box is selected) to customize its appearance. You can adjust the border, fill color, shadow, and more to perfectly integrate the TOC into your document's design. Consider using a transparent fill to make the TOC blend seamlessly with the background.
-
Fine-tuning the Layout: You may need to adjust page margins or section breaks to ensure the TOC doesn't interfere with your main text.
Tips for a Professional Look
-
Consistent Formatting: Maintain consistent formatting throughout your document and your TOC. This ensures a polished and professional appearance.
-
Font Selection: Choose a font that is both readable and visually appealing for your TOC.
-
Whitespace: Use whitespace effectively to improve readability and create visual balance within the text box and on the page.
-
Consider Alternatives: If the text box method proves too cumbersome, you might explore using columns or other layout features within Word to create a side-placed TOC. However, these methods often require more manual adjustment and may not update automatically as your document changes.
By following these steps, you can significantly improve the organization and visual appeal of your Word documents. Learning how to add a table of contents in Word on the side opens up creative possibilities and elevates the professional quality of your work. Remember to always update your table of contents after making changes to your document!