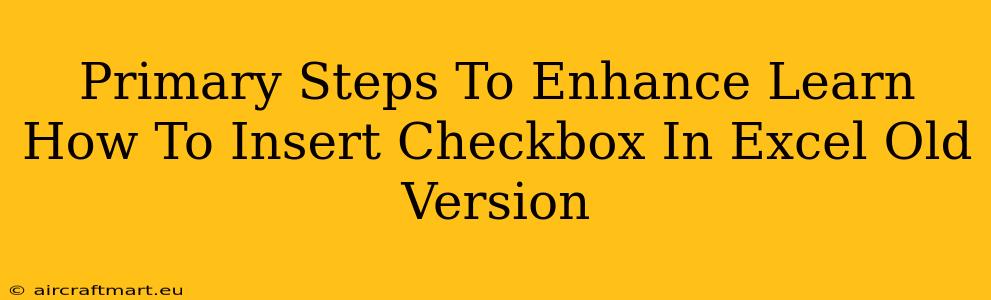So, you're working with an older version of Excel and need to add checkboxes? Don't worry, it's totally doable! While newer versions offer a streamlined approach, older versions still allow you to insert checkboxes, albeit with a slightly different method. This guide will walk you through the primary steps, focusing on enhancing your understanding and efficiency.
Understanding the Limitations of Older Excel Versions
Before we dive in, it's important to acknowledge that older Excel versions might lack the intuitive "Insert" options found in newer versions. This means we'll need to leverage the Form Controls feature. Don't worry, it's not as complicated as it sounds!
Primary Steps: Inserting Checkboxes in Older Excel Versions
Here's a breakdown of the process:
-
Enable the Developer Tab: This is the crucial first step. If you don't see the "Developer" tab in the Excel ribbon, you'll need to enable it. The exact steps may vary slightly depending on your specific Excel version, but generally, you'll go to File > Options > Customize Ribbon. In the right-hand panel, under "Main Tabs," check the box next to "Developer." Click "OK".
-
Accessing Form Controls: Now that the Developer tab is visible, click on it. You'll find a group of tools labeled "Controls." Within this group, you'll see an icon that looks like a checkbox. This is what we'll use.
-
Inserting the Checkbox: Click the checkbox icon in the "Controls" group. Your cursor will now change to a crosshair. Click and drag on your Excel sheet to create the checkbox of your desired size.
-
Linking the Checkbox to a Cell: This is essential. The checkbox itself doesn't store any data. To use the checkbox, you need to link it to a cell in your spreadsheet that will record whether it's checked or unchecked. With the checkbox selected, right-click on it and choose "Format Control." In the "Control" tab, you'll find a field labeled "Cell link." Click the cell you want to link to (e.g., A1). Click "OK".
-
Testing Your Checkbox: Now, try clicking the checkbox. Go to the cell you linked it to (in our example, A1). You'll see that it now displays either "TRUE" (if checked) or "FALSE" (if unchecked).
Enhancing Your Checkbox Functionality
While you've successfully added a checkbox, consider these enhancements:
-
Descriptive Labels: Add a text box next to your checkbox to clearly explain its purpose.
-
Multiple Checkboxes: Repeat the process above to add as many checkboxes as needed. Remember to link each to a different cell.
-
Data Validation (Advanced): For more complex scenarios, consider using data validation to further control the checkbox's behavior and integrate it with other spreadsheet functions.
Troubleshooting Common Issues
-
Developer Tab Missing: Double-check that you followed the steps correctly to enable the Developer tab.
-
Checkbox Not Linking: Ensure you've correctly selected the checkbox and entered the cell link in the "Format Control" window.
By following these steps, you can successfully insert and utilize checkboxes even in older versions of Excel. Remember, clear labeling and proper cell linking are crucial for effective data management. This guide should help you navigate the process and maximize the functionality of your spreadsheets.