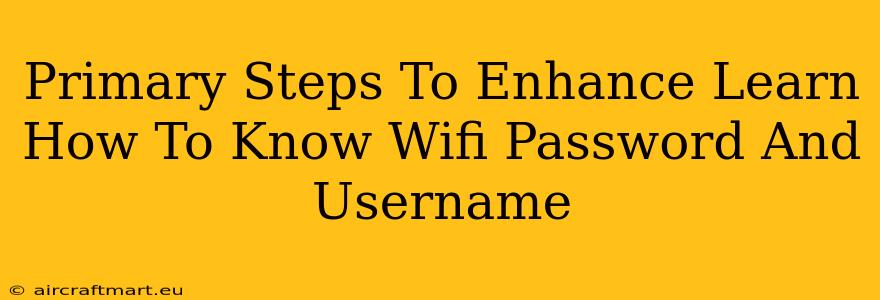Knowing your Wi-Fi password and username is crucial for connecting your devices to your network. This guide outlines primary steps to help you find this information, focusing on different scenarios and emphasizing security best practices. We’ll cover methods for both remembering existing credentials and troubleshooting situations where they've been lost or forgotten.
Finding Your Wi-Fi Password and Username: Common Scenarios
Scenario 1: You've Used the Network Before
If you've previously connected to your Wi-Fi network, the easiest way to find your password is usually through your device's settings.
-
Windows: Search for "Network connections" in the Start menu. Locate your Wi-Fi network, select "Properties," and then look for the "Security" tab. The password might be visible (depending on your settings) or you might see an option to show the characters. Note: Admin privileges are often required.
-
macOS: Go to System Preferences > Network. Select your Wi-Fi network from the list on the left and click "Advanced." The password may be listed under the "Security" tab, again requiring admin privileges for full access.
-
Android: The method varies slightly between Android versions and manufacturers. Generally, you can find network details in the Wi-Fi settings. Look for your saved network and check for an "Advanced" option or long press the network entry; it might contain an option to show the password. You may need a password or biometric unlock to access this.
-
iOS (iPhone/iPad): Go to Settings > Wi-Fi. Tap the information icon (i) next to your saved Wi-Fi network. Unfortunately, iOS typically doesn’t directly show the password. You may need to reset the network settings or check your router's interface (as outlined below).
Scenario 2: You Need the Password for a New Device
If you're setting up a new device and need the Wi-Fi password, the solution is the same as above if the network is already saved. If not...
-
Check Your Router: Your router's physical label often contains the initial Wi-Fi password and sometimes the username (usually "admin"). This is the default password, and you should change it immediately to improve security.
-
Access Your Router's Interface: Accessing your router's interface, usually via a web browser, allows for full management of your network settings. You'll need to know your router's IP address (usually found in your device's network settings) and its login credentials (the default ones or those you've previously set). Once logged in, you’ll find the Wi-Fi password under the Wireless settings or similar.
Scenario 3: You've Forgotten Everything
This is the trickiest scenario. If you've completely forgotten your password and can't access the router's interface because you've also forgotten the login credentials, you'll likely need to:
- Reset Your Router: Most routers have a reset button (usually a small pinhole). Pressing and holding it for several seconds will restore the router to its factory settings. This will erase your custom Wi-Fi password and network name. You’ll need to configure your network from scratch using the instructions that came with the router.
Security Considerations:
-
Change Default Passwords: Always change the default password on your router immediately after installation. Using the factory default is a significant security risk.
-
Strong Passwords: Choose a strong, unique password that's difficult to guess. Use a mix of uppercase and lowercase letters, numbers, and symbols.
-
Regular Password Changes: Periodically change your router's password and Wi-Fi password to improve security.
-
Secure Your Router: Enable WPA2/WPA3 encryption for the strongest possible security on your network. Regularly update your router’s firmware to benefit from the latest security patches.
By following these steps and prioritizing security best practices, you can easily manage your Wi-Fi network and access the necessary credentials. Remember, security should always be your top priority.