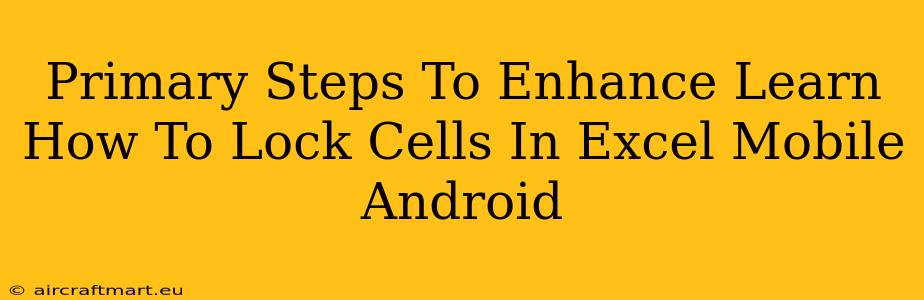Protecting your crucial data within Excel spreadsheets on your Android device is vital. Knowing how to lock cells prevents accidental modifications and ensures data integrity. This guide provides primary steps to enhance your understanding and skills in locking cells in Excel Mobile on Android.
Understanding Cell Locking in Excel Mobile
Before diving into the steps, let's clarify what cell locking actually does. When you lock a cell, you prevent users (or yourself, depending on the settings) from making any changes to its contents or formatting. This is particularly useful for:
- Protecting formulas: Keep your formulas safe from accidental alteration.
- Securing important data: Prevent accidental deletion or modification of critical information.
- Creating user-friendly forms: Guide users to input data only in designated cells.
Primary Steps: Locking Cells in Excel Mobile on Android
While the exact interface might vary slightly depending on your Excel Mobile version, the core steps remain consistent.
1. Select the Cells to Lock
First, open your Excel file on your Android device. Tap and drag to select all the cells you want to protect. You can select individual cells, entire rows, columns, or even a range of cells.
2. Access the Protection Settings
This step differs slightly depending on your Excel version, but generally, you'll find the protection options under the following:
- Look for a "Home" or "Review" tab: These tabs usually contain the protection functionalities. They might be represented by icons rather than text labels.
- The "Protect Sheet" or similar option: Look for a button or menu item with wording similar to "Protect Sheet," "Protect Worksheet," or "Protect Workbook." Tapping this will initiate the protection process.
3. Configure Protection Options (Important!)
This is where you define who can edit what. You'll typically see options such as:
- Password Protection: Adding a password adds an extra layer of security. Remember this password! Losing it means losing access to your unlocked cells.
- Protection Options: Carefully select the settings to determine which actions are allowed (e.g., selecting locked cells, editing locked cells, inserting rows/columns). Review each option to make sure they align with your security requirements.
4. Save Your Workbook
Once you've configured the protection settings, save your Excel workbook. This saves all your changes, including the locked cells and the password if you added one. Make sure you save it to a secure location on your device.
Enhancing Your Excel Mobile Security
Beyond just locking cells, consider these additional steps to further enhance your security:
- Regular Backups: Create regular backups of your important Excel files to protect against data loss due to accidental deletion or device malfunction. Use cloud storage or external drives.
- Strong Passwords: If using password protection, choose strong, unique passwords that are difficult to guess.
- Regular Updates: Keeping your Excel Mobile app updated ensures you have the latest security patches and bug fixes.
- Avoid Sharing Sensitive Data: Limit the sharing of your Excel files to trusted individuals only.
Troubleshooting Tips
- Can't Find the Protection Options? Check your Excel Mobile app version and search online for specific instructions for your version. Different versions might have slightly different UI layouts.
- Forgotten Password? Unfortunately, there's no way to recover a lost password for protected Excel sheets. Be extra careful to store your passwords securely.
- Cells Still Editable? Double-check your protection settings to ensure you have correctly selected the cells to lock and the appropriate protection options.
By following these steps and tips, you can effectively protect your sensitive data within Excel Mobile on your Android device. Remember, data security is paramount, so take the time to understand and implement these crucial protection measures.