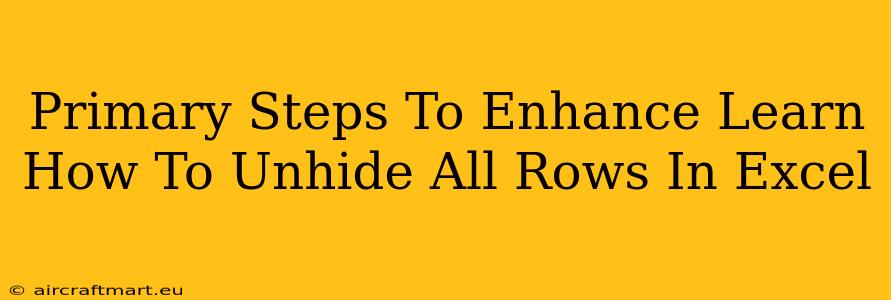Are you struggling with hidden rows in your Excel spreadsheet and need to quickly unhide them all? This comprehensive guide will walk you through the primary steps to efficiently unhide all rows in Excel, regardless of your experience level. We'll cover multiple methods, ensuring you find the solution that best suits your needs.
Understanding Hidden Rows in Excel
Before diving into the solutions, let's briefly understand why rows might be hidden in the first place. Hidden rows can be the result of accidental clicks, intentional data hiding for analysis, or even the remnants of previous edits. Whatever the reason, knowing how to unhide them is a crucial Excel skill.
Method 1: Using the "Unhide" Option in the Right-Click Menu
This is the simplest and most commonly used method.
- Select the Rows: Click the row numbers on the far left of the Excel sheet to select the rows containing the hidden rows. If you are unsure which rows are hidden, select the entire range you suspect contains hidden rows.
- Right-Click: Right-click on any of the selected row numbers.
- Select "Unhide": A context menu will appear. Choose the "Unhide" option. All hidden rows within your selected range will instantly reappear.
Method 2: Using the "Home" Tab and "Format" Options
This method provides a more visual approach.
- Select the Rows (or Columns): As before, select the rows (or the entire sheet if necessary) that might contain hidden rows.
- Navigate to the "Home" Tab: In the Excel ribbon at the top, click the "Home" tab.
- Click "Format": Within the "Home" tab, locate the "Format" section.
- Select "Row Height": Within the "Format" section, click on "Row Height".
- Enter a Value: In the input box that appears, enter a value greater than 0 (zero). Click "OK". This will unhide rows with a height of 0.
Method 3: Using VBA Macro (for Advanced Users)
For users comfortable with VBA (Visual Basic for Applications), a macro can automate the unhiding process for greater efficiency, especially if you frequently deal with hidden rows. Here's a basic macro:
Sub UnhideAllRows()
Rows.EntireRow.Hidden = False
End Sub
To implement this:
- Open VBA Editor: Press Alt + F11.
- Insert a Module: Go to Insert > Module.
- Paste the Code: Paste the above code into the module.
- Run the Macro: Press F5 or click the "Run" button.
Caution: Always back up your Excel file before running any VBA macros.
Troubleshooting Tips
- Hidden Columns: If you suspect hidden columns, the same principles apply. Simply adjust the instructions to select and unhide columns instead of rows.
- Entire Sheet: If you are uncertain of the location of hidden rows, you can simply select the entire sheet and unhide all.
- Row Height Setting: Ensure the row height isn't set to 0. If it is, adjust the row height to a positive value.
Optimize Your Excel Workflow: Beyond Unhiding Rows
Mastering the art of unhiding rows is just one step toward optimizing your Excel proficiency. Consider exploring other advanced features such as:
- Data filtering: Easily isolate specific data within your spreadsheet.
- Conditional formatting: Highlight data based on specific criteria.
- Pivot tables: Summarize and analyze large datasets effectively.
By mastering these techniques, you’ll significantly enhance your productivity and efficiency within Excel. Remember to practice regularly to solidify your skills. Now you are ready to tackle any hidden rows that come your way!