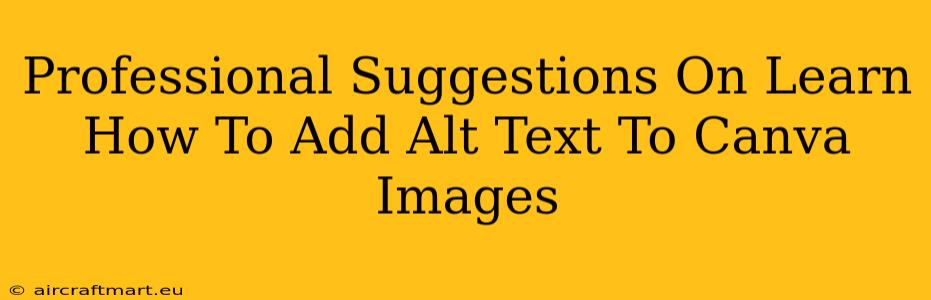Adding alt text to your Canva images is crucial for accessibility and SEO. It allows visually impaired users, who rely on screen readers, to understand the image content. Furthermore, search engines use alt text to understand the context of your images, improving your website's SEO performance. This guide provides professional suggestions on how to seamlessly add alt text to your Canva images.
Understanding the Importance of Alt Text
Before diving into the how, let's solidify the why. Alt text (alternative text) is a short description of an image. It's essential for:
- Accessibility: Screen readers use alt text to describe images to visually impaired users. Without it, they miss crucial information, hindering inclusivity.
- SEO: Search engines use alt text to understand your images' context. This helps them index your images correctly, leading to better search engine rankings. Effective alt text improves your chances of appearing in image searches.
- Improved User Experience: Even sighted users benefit from well-written alt text. If an image fails to load, alt text provides context, preventing confusion.
How to Add Alt Text to Canva Images: A Step-by-Step Guide
Canva doesn't have a dedicated "alt text" field in the same way some image editors do. However, you can effectively achieve the same result by leveraging the description field when you download your images.
Here's how:
-
Design Your Image: Create your stunning graphic in Canva, ensuring it conveys your message effectively.
-
Download Your Image: Once you're happy with your design, proceed to download it. Canva offers various download options; choose the format most suitable for your needs (e.g., JPG, PNG).
-
Rename Your Image File: Before uploading the image to your website or platform, rename the file using descriptive keywords. This is your first step in optimizing for search engines. For example, instead of "image1.jpg," use something like "best-canva-designs-2024.jpg".
-
Upload to Your Website or Platform: Now upload your image to your website's content management system (CMS) or platform (e.g., WordPress, Wix, Squarespace).
-
Add the Alt Text Description: Most CMS platforms have a field specifically for adding alt text or image descriptions. This is where you'll input your concise and accurate description of the image. This is crucial for search engines and accessibility. This is the key step where the 'alt text' functionality truly happens.
Pro Tip: When writing your alt text:
- Be Concise and Descriptive: Use keywords relevant to your content and image.
- Avoid Keyword Stuffing: Focus on clarity and accuracy; don't overload with keywords.
- Focus on Content: Describe the image's main subject and purpose.
- Context is Key: Ensure the alt text aligns with the surrounding text and context.
Examples of Effective Alt Text
Let's illustrate with a few examples:
- Image of a cat: Instead of "cat," use "fluffy Persian cat playing with yarn"
- Image of a graph: Instead of "graph," use "sales growth chart showing 20% increase in Q4 2024"
- Image of a product: Instead of "product," use "stylish blue denim jacket for women, size medium"
Optimizing Your Images for Search Engines
Remember that alt text is just one piece of the puzzle. For comprehensive image optimization:
- Use High-Quality Images: Ensure your images are crisp and visually appealing.
- Compress Images: Optimize image file sizes for faster loading times.
- Use Relevant File Names: Descriptive file names aid SEO.
By following these professional suggestions, you'll ensure your Canva images are both accessible and optimized for search engines. This simple yet powerful step significantly enhances user experience and improves your online presence. Remember, accessibility and SEO go hand-in-hand, creating a win-win situation for your website and its users.