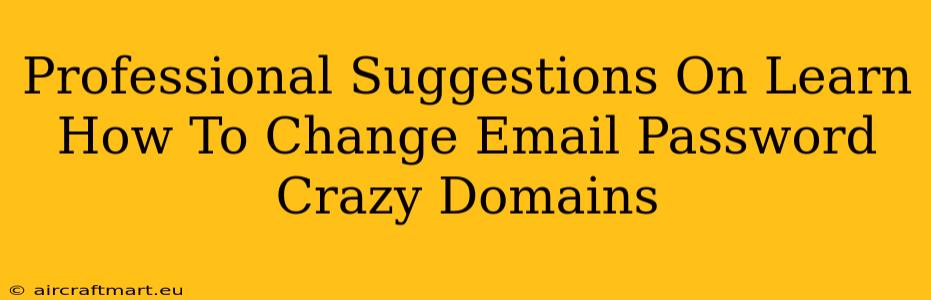Changing your Crazy Domains email password is a crucial step in maintaining the security of your online accounts. A strong, unique password protects your sensitive information from unauthorized access. This guide provides a step-by-step process to ensure you can confidently update your password and safeguard your data.
Why Change Your Crazy Domains Email Password?
Regular password changes are essential for robust online security. Here's why updating your Crazy Domains email password is vital:
- Enhanced Security: Prevents unauthorized access to your email and potentially other linked accounts.
- Protection Against Hacking: Reduces your vulnerability to phishing scams and data breaches.
- Compliance with Security Best Practices: Demonstrates responsible online behavior and minimizes risk.
- Peace of Mind: Knowing your account is secure provides a sense of confidence and control.
Step-by-Step Guide to Changing Your Crazy Domains Email Password
The exact process might vary slightly depending on whether you're using the Crazy Domains webmail interface or a third-party email client (like Outlook or Thunderbird). However, the general steps remain consistent:
Method 1: Changing your password via the Crazy Domains Webmail Interface
-
Log in: Access your Crazy Domains email account by visiting the Crazy Domains website and entering your email address and current password.
-
Access Settings: Once logged in, look for a "Settings," "Preferences," or "Account" option. This is usually found in a drop-down menu associated with your username or profile icon.
-
Locate Password Settings: Within the settings menu, find the section related to "Password," "Security," or "Change Password."
-
Enter Current Password: You'll be prompted to enter your existing password for verification purposes.
-
Create a New Password: Choose a strong, unique password that meets Crazy Domains' requirements. This typically involves a combination of uppercase and lowercase letters, numbers, and symbols. Avoid using easily guessable information like birthdays or pet names.
-
Confirm New Password: Re-enter your new password to ensure accuracy.
-
Save Changes: Click the "Save," "Update," or "Submit" button to finalize the password change.
Method 2: Changing your password if using a third-party email client (like Outlook or Thunderbird)
The process for changing your password when using a third-party email client is slightly different. You'll generally need to modify the password settings within your email client's account configuration. Consult your email client's help documentation for specific instructions on how to update your Crazy Domains email password. The steps usually involve:
-
Opening your email client: Launch your email client (e.g., Outlook, Thunderbird).
-
Accessing Account Settings: Find the section related to your Crazy Domains account. This might be in "Accounts," "Email Accounts," or a similar location.
-
Modifying the Password: Locate the field for your password and enter your new password. Save the changes.
Important Considerations:
- Password Strength: Use a password manager to generate strong, unique passwords for all your online accounts.
- Two-Factor Authentication (2FA): Enable 2FA whenever possible to add an extra layer of security to your account. This often involves receiving a verification code via SMS or an authenticator app.
- Regular Updates: Change your password periodically, at least every three months, or even more frequently if you suspect a security breach.
- Suspicious Activity: Monitor your email account for any unusual activity. If you notice anything suspicious, change your password immediately.
By following these steps, you can confidently update your Crazy Domains email password and ensure the security of your valuable data. Remember, proactive security measures are vital in the ever-evolving landscape of online threats.