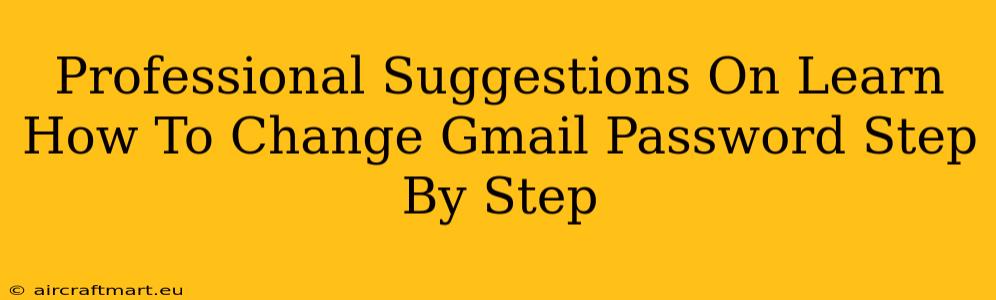Changing your Gmail password is a crucial step in maintaining the security of your online accounts. A strong, regularly updated password is your first line of defense against hackers and unauthorized access to your personal information, emails, and other connected services. This guide provides a professional, step-by-step approach to changing your Gmail password, ensuring a secure and seamless process.
Why Changing Your Gmail Password is Essential
Before we dive into the how-to, let's understand why regularly changing your Gmail password is so important.
- Security Breaches: Data breaches are unfortunately common. If a website you use experiences a breach, your password might be compromised, even if you only used it on that one site. Changing your Gmail password limits the damage if this happens.
- Suspicion of Compromise: Have you noticed any unusual activity on your Gmail account? Unexpected emails, login attempts from unfamiliar locations, or changes to your settings are all red flags demanding an immediate password change.
- Improved Security Practices: Regularly updating passwords is a cornerstone of good online security hygiene. It's a proactive measure to stay ahead of potential threats.
- Shared Devices: If you access your Gmail account from multiple devices (work computer, personal laptop, phone), changing your password regularly minimizes the risk if one device becomes compromised.
Step-by-Step Guide: Changing Your Gmail Password
Follow these steps to securely change your Gmail password:
Step 1: Access Your Gmail Account
Open your web browser and navigate to gmail.com. Log in using your existing email address and password.
Step 2: Access Google Account Settings
Once logged in, click on your profile picture located in the top right corner of your Gmail interface. From the dropdown menu, select "Google Account."
Step 3: Navigate to Security Settings
In your Google Account dashboard, locate and select the "Security" option from the left-hand navigation menu.
Step 4: Locate "Password"
Under the Security section, you'll find various security settings. Look for the option that says "Password." Click on it.
Step 5: Enter Current Password and New Password
You will be prompted to enter your current password. Then, you'll need to create a new password. Google will provide guidance on creating a strong password, which generally includes:
- Length: Aim for at least 12 characters.
- Variety: Use uppercase and lowercase letters, numbers, and symbols (!@#$%^&*).
- Uniqueness: Avoid using passwords you've used for other accounts. Consider using a password manager to generate and store unique, strong passwords.
Step 6: Confirm and Save
Once you've entered your current and new passwords, carefully review them to ensure accuracy. Click "Change password" or a similar button to finalize the update.
Step 7: Verify the Change
After successfully changing your password, try logging out and back into your Gmail account to verify the new password works correctly.
Additional Security Tips for Your Gmail Account
- Enable Two-Factor Authentication (2FA): This adds an extra layer of security by requiring a second verification method (like a code from your phone) in addition to your password.
- Regularly Review Your Connected Apps and Devices: Check your Google Account's security settings to see which apps and devices have access to your Gmail. Remove any that you no longer recognize or trust.
- Be Wary of Phishing Attempts: Never click on suspicious links or provide your password in response to unsolicited emails or messages.
By following these steps and incorporating these additional security measures, you can significantly enhance the protection of your Gmail account and safeguard your valuable information. Remember, proactively managing your password is crucial for maintaining your online privacy and security.