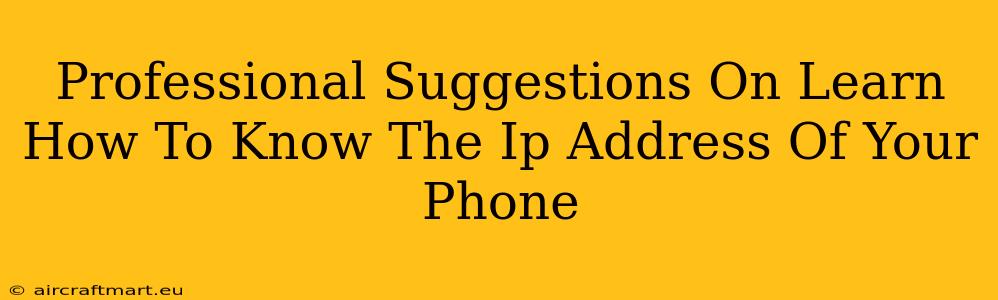Knowing your phone's IP address can be useful for troubleshooting network issues, accessing specific settings, or even for security purposes. However, finding this information isn't always straightforward. This guide provides professional suggestions on how to locate your phone's IP address, catering to both Android and iOS devices.
Understanding IP Addresses: A Quick Refresher
Before diving into the how-to, let's briefly cover what an IP address is. An IP address (Internet Protocol address) is a unique numerical label assigned to each device connected to a network. It allows devices to communicate with each other. Your phone's IP address will change depending on the network you're connected to (Wi-Fi or mobile data).
Why Knowing Your IP Address Matters
There are several reasons why knowing your phone's IP address can be beneficial:
- Troubleshooting Network Problems: If you're experiencing connectivity issues, your IP address can help your internet service provider (ISP) or network administrator diagnose the problem.
- Accessing Router Settings: Some router configurations require your device's IP address to access advanced settings.
- Remote Access and Control: Certain remote access apps or services may utilize your IP address for connection purposes.
- Security Audits: Monitoring your IP address can assist in identifying unusual network activity or potential security threats.
Finding Your Phone's IP Address: Android
Finding your Android phone's IP address is relatively simple. Here's how:
Method 1: Using Wi-Fi Settings
- Open Settings: Locate and tap the "Settings" app on your Android phone.
- Access Wi-Fi: Find and tap the "Wi-Fi" option.
- Select Your Network: Tap the name of the Wi-Fi network you're currently connected to.
- Check IP Address: Look for the "IP address" entry. This will display your phone's IP address on the current Wi-Fi network.
Method 2: Using Developer Options
This method is slightly more involved but provides additional network information.
- Enable Developer Options: Go to "Settings" > "About Phone" > "Software information" and tap the "Build number" seven times. This will unlock developer options.
- Access Developer Options: Go back to the main "Settings" menu, you should now see "Developer options".
- Enable Network Settings: Tap "Developer options" and find "Network".
- IP Address Display: You will see the IP address displayed in this section, along with other network information.
Finding Your Phone's IP Address: iOS (iPhone)
Locating your iPhone's IP address requires a slightly different approach. Since iOS doesn't directly display this information in the settings, we'll need to use a third-party app or a computer.
Method 1: Using a Network Utility App
Several apps in the App Store offer network information, including your IP address. Search for "network utility" or "IP address" and download a reputable app. Follow the app's instructions to view your phone's IP address. Remember to read reviews and permissions carefully before installing any third-party applications.
Method 2: Using a Computer and Your Router
- Access your Router's Admin Page: Open a web browser on your computer and enter your router's IP address (usually 192.168.1.1 or 192.168.0.1, but check your router's documentation).
- Log in: Enter your router's username and password.
- Find Connected Devices: Locate the section showing connected devices. This usually lists the IP addresses of all devices currently connected to your network. Identify your iPhone's IP address from the list.
Conclusion: Mastering Your Mobile Network
Knowing your phone's IP address empowers you to troubleshoot network issues and manage your device more effectively. By utilizing these methods, you'll gain better control over your mobile network and be prepared to handle any connectivity challenges that might arise. Remember to always exercise caution when downloading apps or accessing router settings. Using reputable apps and keeping your router's password secure is crucial for maintaining your network's security.