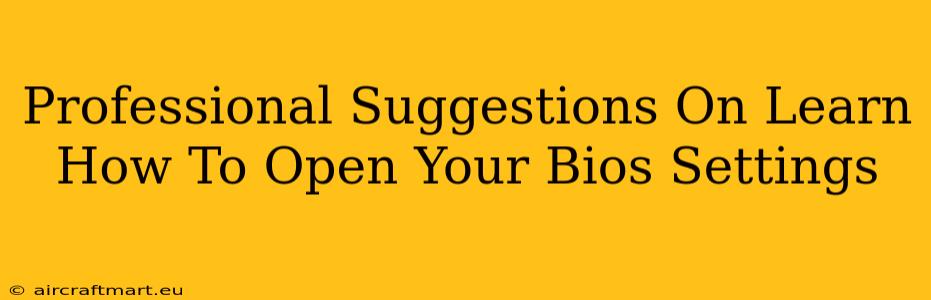Accessing your BIOS (Basic Input/Output System) settings might seem daunting, but it's a crucial skill for troubleshooting computer problems and customizing your system's hardware. This guide provides professional suggestions on how to open your BIOS settings, regardless of your computer's manufacturer. We'll cover various methods and troubleshoot common issues.
Understanding Your BIOS and Why Accessing it Matters
Your BIOS is the fundamental software that initializes your computer's hardware components before the operating system loads. Accessing the BIOS allows you to:
- Change boot order: Essential for installing a new operating system or booting from a USB drive.
- Adjust hardware settings: Modify clock speeds, manage power options, and configure peripherals.
- Enable/disable features: Control security settings, virtualization technologies, and other advanced functions.
- Troubleshoot boot problems: Diagnose hardware conflicts and resolve boot errors.
- Update the BIOS: Improve stability, add new features, and enhance security.
Methods to Access Your BIOS Settings
The process for accessing your BIOS varies depending on your computer's manufacturer and model. However, the general approach involves restarting your computer and pressing a specific key or key combination repeatedly during startup. Here's a breakdown:
The Most Common Method:
- Restart your computer: Completely shut down your machine, don't just put it to sleep.
- Press the BIOS key repeatedly: As your computer starts up, you'll typically see a message on the screen indicating which key to press to enter the BIOS setup. Common keys include Delete, F2, F10, F12, and Esc. You must press this key repeatedly and quickly, as the prompt often appears briefly.
- Navigate the BIOS menu: Use your arrow keys to navigate the menus and options within the BIOS. The interface varies greatly by manufacturer, but common options include boot order, system information, and advanced settings.
- Save and Exit: Once you've made your changes, find the option to save and exit the BIOS. This typically involves selecting "Save Changes and Exit" or a similar option.
If You Miss the Prompt:
If you miss the initial prompt to enter BIOS, don't worry. You'll need to restart your computer and try again, paying close attention to the screen during startup.
Manufacturer-Specific Information:
While the above method works for most computers, specific manufacturers might use slightly different keys or processes. Consider searching online for "[Your Computer Manufacturer] BIOS access" to find more specific instructions. For example:
- Dell: Often uses F2 or F12.
- HP: Frequently uses F10 or Esc.
- Lenovo: Commonly uses F2 or F12.
- ASUS: Often uses Delete or F2.
- Gigabyte: Often uses Delete or F12.
- MSI: Often uses Delete or F11
Troubleshooting BIOS Access Issues
Here are some common problems and solutions when trying to access BIOS settings:
- Incorrect key: Double-check your computer's documentation or manufacturer's website for the correct key.
- Fast boot enabled: Fast boot or quick boot features in Windows can sometimes interfere with accessing BIOS. Disable these features in your operating system's power settings.
- UEFI vs. Legacy BIOS: Modern computers use UEFI, which might require you to press a different key or use a different method to access the settings.
- Hardware issues: In rare cases, a failing keyboard or other hardware problem might prevent access.
Conclusion: Mastering BIOS Access for Enhanced Computer Control
Learning to access your BIOS settings is a valuable skill that empowers you to troubleshoot problems, customize your computer's performance, and manage its hardware effectively. Remember to carefully review the options within the BIOS before making any changes. Always save your changes before exiting to ensure that your modifications take effect. If you encounter persistent issues, refer to your computer's documentation or seek professional assistance.