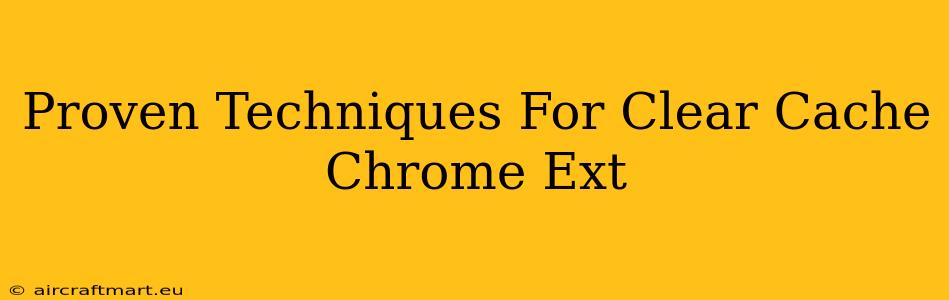A cluttered Chrome cache can lead to slow browsing speeds, website display errors, and even security vulnerabilities. Knowing how to effectively clear your Chrome cache is a crucial skill for any internet user. This guide outlines proven techniques to ensure a clean and efficient browsing experience.
Understanding Your Chrome Cache
Before diving into the clearing process, it's important to understand what the cache actually is. Your Chrome cache stores temporary files, images, scripts, and other data from websites you've visited. While it speeds up browsing by reducing the need to reload these assets every time, an overloaded cache can negatively impact performance.
When to Clear Your Chrome Cache
You should consider clearing your cache under the following circumstances:
- Slow browsing speeds: If pages load noticeably slower than usual, cache clearance is a good first step in troubleshooting.
- Website display issues: Broken images, incorrect styling, or other display errors might be resolved by clearing the cache.
- After installing an extension: Sometimes, extensions can conflict with cached data, requiring a cache clear.
- Security concerns: Clearing your cache helps remove potentially malicious cookies and temporary files.
- Troubleshooting: If you're experiencing problems with a specific website, clearing the cache can help isolate the issue.
Proven Techniques for Clearing Chrome Cache
There are several ways to clear your Chrome cache, each offering a different level of control:
Method 1: Clearing Browsing Data (Basic)
This method is the quickest and easiest way to clear your cache, as well as other browsing data like cookies and history.
- Open Chrome: Launch the Google Chrome browser on your computer.
- Access Settings: Click the three vertical dots in the top right corner (More) and select "Settings."
- Privacy and Security: In the left-hand menu, click on "Privacy and security."
- Clear browsing data: Select "Clear browsing data."
- Choose Time Range: Choose the time range for the data you want to clear. "All time" is the most thorough, but you can select a shorter period if preferred.
- Select Data Types: Ensure "Cached images and files" is checked. You can also select other data types to clear, such as cookies and browsing history.
- Clear Data: Click "Clear data."
Method 2: Clearing Cache for a Specific Site
If you only suspect a problem with a single website, clearing the cache for just that site can be more efficient. This is generally done by clearing the site data from Chrome's storage area.
- Open Chrome Settings: As above, open Chrome and navigate to "Settings."
- Privacy and Security: Click "Privacy and security."
- Site Settings: Select "Site settings."
- Find the Site: Scroll through the list or use the search bar to find the website in question.
- Clear Site Data: Click on the site's entry. Here you will find options to remove cookies and site data, effectively clearing the cache for that specific domain.
Method 3: Using Advanced Chrome Flags (For Developers)
This method provides granular control but is intended for more technically inclined users. Use caution, as incorrectly manipulating flags can cause instability.
- Access Chrome Flags: Type
chrome://flagsinto the Chrome address bar and press Enter. - Find Relevant Flags: Search for flags related to caching and memory management. This process is highly dependent on current Chrome version and may require research into specific flags for optimal results.
- Enable/Disable: Modify the flags as needed, carefully reading the descriptions before making any changes.
- Relaunch Chrome: Restart Chrome for the changes to take effect.
Important Note: Clearing your cache will remove temporary files, which may require some websites to reload images and data. While generally harmless, it can impact your browsing experience momentarily.
Beyond Cache Clearing: Optimizing Chrome Performance
Clearing your cache is an essential step, but it's only one part of maintaining optimal Chrome performance. Consider these additional tips:
- Update Chrome Regularly: Keep your Chrome browser updated to benefit from performance improvements and security patches.
- Limit Extensions: Too many extensions can slow down your browser. Disable or uninstall unused extensions.
- Close Unused Tabs: Keep the number of open tabs to a minimum.
- Scan for Malware: Regularly scan your computer for malware, which can significantly impact browser speed.
By following these techniques and tips, you can keep your Chrome browser running smoothly and efficiently. Remember to choose the method that best suits your needs and technical expertise.