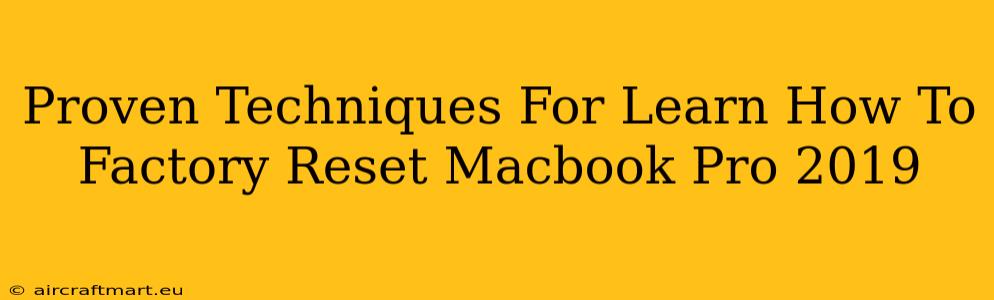Resetting your MacBook Pro 2019 to factory settings can be a lifesaver for various reasons. Whether you're selling your device, troubleshooting persistent issues, or simply starting fresh, knowing how to perform a factory reset is a crucial skill. This guide outlines proven techniques to help you master this process.
Understanding Factory Resets: What They Do and When You Need Them
A factory reset, also known as an erase and reinstall, completely wipes your MacBook Pro 2019's hard drive, removing all data, applications, and settings. This returns your system to the state it was in when you first unboxed it. This is different from simply deleting files; it's a deep clean.
When should you perform a factory reset?
- Selling or giving away your MacBook Pro: This ensures your personal data is completely removed and protects your privacy.
- Troubleshooting software issues: A factory reset can resolve many software glitches and performance problems.
- Preparing for a macOS update: A clean install can sometimes lead to a smoother upgrade experience.
- Selling your Mac: Before selling your MacBook Pro 2019, a factory reset is essential. It protects your personal information and ensures the buyer receives a clean machine.
- Severe Malware Infection: If your Mac is infected with malware, a factory reset can help remove the infection.
Method 1: Using macOS Recovery Mode
This is the recommended method for most users. It's straightforward and built into macOS.
Steps to Factory Reset Using Recovery Mode:
- Back up your data: Before proceeding, back up any important files to an external hard drive or cloud storage. This step is crucial, as you will lose all data during the reset.
- Shut down your MacBook Pro: Completely shut down your Mac.
- Access Recovery Mode: Turn on your MacBook Pro and immediately press and hold the Command + R keys. Keep holding them until the Apple logo appears.
- Select Disk Utility: Once in Recovery Mode, you'll see the macOS Utilities window. Select Disk Utility.
- Erase your hard drive: Select your startup disk (usually named Macintosh HD or similar) in the sidebar. Click on the "Erase" tab. Choose APFS (or macOS Extended (Journaled) for older systems) as the format, and give it a name (e.g., Macintosh HD). Click "Erase".
- Reinstall macOS: Exit Disk Utility and select Reinstall macOS from the macOS Utilities window. Follow the on-screen instructions. This will reinstall the original macOS version that came with your MacBook Pro 2019.
Method 2: Using the System Preferences (Less Recommended)
This method is less thorough than Recovery Mode and might not remove all data. It's best suited for simple cleanups, not a complete factory reset.
Caution: This method is not recommended for completely wiping your data before selling or giving away your MacBook Pro.
Important Considerations Before Resetting
- Back up your data: This is the most important step! Losing your data is irreversible.
- Know your Apple ID and password: You'll need this during the reinstallation process.
- Understand the process is irreversible: Once you initiate the factory reset, there's no going back.
Troubleshooting Common Issues
- Recovery Mode not working: Try a different USB keyboard or ensure your keyboard is properly connected.
- Disk Utility errors: Try restarting your MacBook Pro and repeating the process.
- Slow download speed: Be patient as it can take time depending on your internet connection.
By following these proven techniques, you can confidently factory reset your MacBook Pro 2019. Remember, preparation and understanding are key to a smooth and successful process. Always back up your data before proceeding!