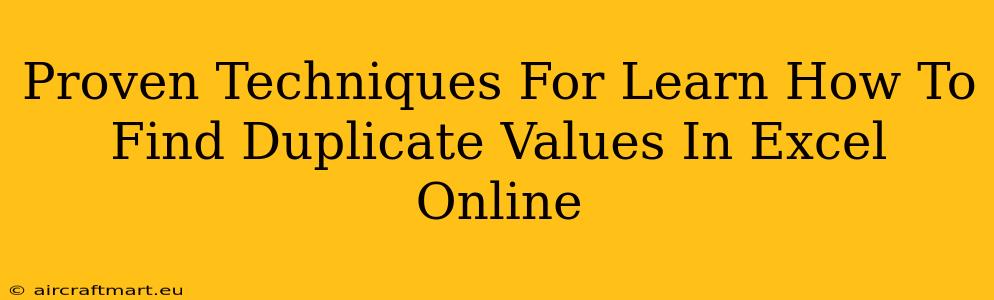Finding and managing duplicate values in Excel Online is a crucial skill for maintaining data integrity and efficiency. Whether you're working with spreadsheets for personal use or complex business datasets, identifying duplicates is essential for accurate analysis and reporting. This comprehensive guide will walk you through several proven techniques to effortlessly locate and handle duplicate values in your Excel Online spreadsheets.
Understanding the Importance of Identifying Duplicates
Duplicate data can lead to a variety of problems, including:
- Inaccurate analysis: Duplicate entries skew your calculations and lead to incorrect conclusions.
- Data inconsistencies: Inconsistent data makes it difficult to trust the reliability of your spreadsheet.
- Wasted storage space: Duplicates consume unnecessary storage space, especially in large datasets.
- Inefficient processes: Working with duplicate data slows down processing and increases the risk of errors.
Proven Techniques to Find Duplicate Values in Excel Online
Here are some effective methods to identify and manage duplicate values within your Excel Online spreadsheets:
1. Using Conditional Formatting
This is a visually intuitive approach, highlighting duplicates directly within your spreadsheet.
Steps:
- Select the data range containing potential duplicates.
- Go to the Home tab and click on Conditional Formatting.
- Choose Highlight Cells Rules, then select Duplicate Values.
- A dialog box appears. Select the formatting style you prefer to highlight the duplicates (e.g., fill color, font color). Click OK.
This method instantly highlights all duplicate values, making them easy to spot and manage.
2. Employing the COUNTIF Function
The COUNTIF function counts the number of cells within a range that meet a specified criterion. We can leverage this to identify duplicates.
Steps:
- In an empty column next to your data, enter the following formula in the first cell (adjust cell references as needed):
=COUNTIF($A$1:$A$100,A1)(Assuming your data is in column A, and you have 100 rows of data. Adjust the range accordingly). - Drag the fill handle (the small square at the bottom right of the cell) down to apply the formula to all rows.
- Any cell with a value greater than 1 indicates a duplicate value in the corresponding row of your original data.
This method provides a numerical indicator of how many times each value appears.
3. Leveraging the Advanced Filter
This powerful tool lets you filter data based on criteria, including duplicate values.
Steps:
- Select your data range.
- Go to the Data tab and click Advanced.
- Choose "Copy to another location".
- Check the box "Unique records only". Click OK. This will create a new list containing only the unique values. Comparing this to your original data reveals the duplicates.
4. Using Power Query (Get & Transform)
For more complex scenarios, Power Query offers a robust solution for advanced data manipulation, including duplicate detection and removal.
Steps:
- Select your data range.
- Go to the Data tab and select Get & Transform Data > From Table/Range.
- In the Power Query Editor, select the column with potential duplicates.
- Go to the Home tab and click Remove Rows > Remove Duplicates.
This method is especially useful for large datasets where manual methods may be impractical.
Beyond Finding Duplicates: Managing Duplicate Data
Once you've identified duplicates, you need to decide how to handle them. Options include:
- Deleting duplicates: Remove redundant entries entirely.
- Merging duplicates: Combine information from duplicate rows into a single entry.
- Highlighting duplicates for review: Flag duplicates for manual review and decision-making.
Choosing the appropriate method depends on your specific needs and the nature of your data.
By mastering these techniques, you can effectively manage duplicate values in Excel Online, ensuring data accuracy, efficiency, and improved decision-making. Remember to always back up your data before making any significant changes.