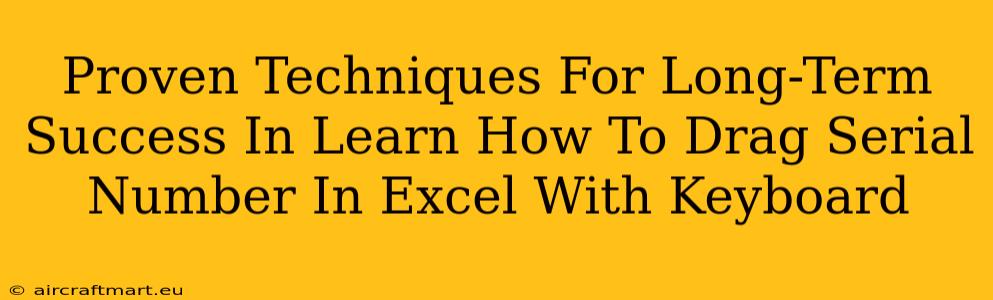Dragging serial numbers in Excel using your keyboard is a fundamental skill for efficient spreadsheet management. Mastering this technique saves you considerable time and effort, especially when dealing with large datasets. This guide provides proven techniques to ensure long-term success in mastering this essential Excel function.
Understanding the Fundamentals: AutoFill and Serial Numbers
Before diving into keyboard shortcuts, let's clarify what we're aiming for. Excel's AutoFill feature is your best friend for creating and extending serial numbers. This feature intelligently recognizes patterns and continues the series based on your initial input. We'll leverage keyboard shortcuts to activate and control AutoFill.
What are Serial Numbers in Excel?
Serial numbers are simply sequential numerical values. They can be simple integers (1, 2, 3...), dates, or more complex sequences. The key is the consistent pattern that Excel can detect and replicate.
Mastering the Keyboard Shortcuts: The Key to Efficiency
Here's where the real time-saving magic happens. Forget about clicking and dragging with your mouse; use these keyboard shortcuts for a streamlined workflow.
1. The Essential Shortcut: Ctrl + D (or Cmd + D on Mac)
This is the cornerstone of dragging serial numbers. After entering your initial serial number(s), select the cell(s) containing the starting sequence. Then, press Ctrl + D (or Cmd + D on a Mac). Excel will automatically fill down (or across, depending on your selection) with the continued sequence, based on the recognized pattern.
2. Extending the Series: Selecting Multiple Cells
For longer series, you don't need to fill one cell at a time. Select the number of cells you want the serial numbers to fill, then use Ctrl + D (or Cmd + D). Excel will automatically populate the entire selection.
3. Handling Complex Sequences: AutoFill Options
Sometimes, simple numerical sequences aren't enough. Excel’s AutoFill offers options for more complex series. After selecting the initial cells, click the small square at the bottom-right corner of the selection (the fill handle). A small dropdown menu will appear. This allows you to choose different fill series, including:
- Fill Series: This option provides different fill series such as linear series, growth series, and date series. This is particularly useful for creating more complex serial number patterns.
- Fill Formatting Only: Use this to copy the formatting of the cells without changing the cell values.
4. Customizing Your Series: Beyond Simple Numbers
You can also create custom series. For example, if you need a series like "Product A1," "Product A2," "Product A3," enter the first couple of entries, select them, and use the fill handle or Ctrl + D (or Cmd + D). Excel will recognize the pattern and continue the sequence.
Troubleshooting and Tips for Long-Term Success
Even with simple shortcuts, challenges can arise. Let’s address potential roadblocks:
- Irregular Patterns: If your series isn't perfectly regular, AutoFill might not work correctly. Manually creating the series or using more advanced Excel features may be necessary.
- Data Errors: Always double-check your results. Even a small error at the beginning can lead to an extended incorrect sequence.
- Practice Makes Perfect: Consistent practice is key to mastering any skill. Regularly use these shortcuts in your Excel work to solidify your understanding and improve your speed.
Conclusion: Efficient Spreadsheet Management for the Long Run
Mastering keyboard shortcuts for dragging serial numbers in Excel is crucial for efficient spreadsheet management. By using the techniques outlined above and consistent practice, you can streamline your workflow, save significant time, and improve your overall productivity with Excel. Remember to always double-check your work to ensure accuracy and consistency in your data.