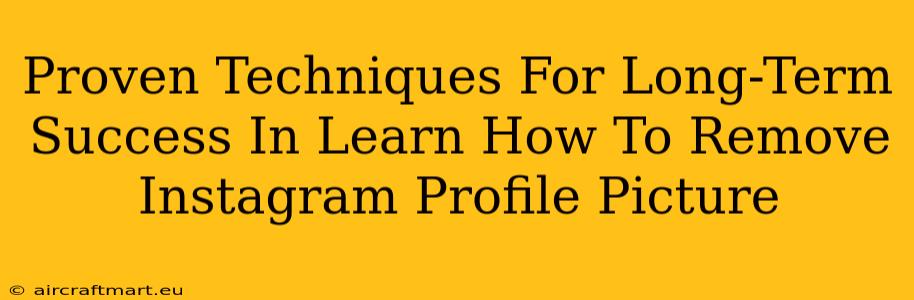Are you tired of your current Instagram profile picture? Want to learn how to remove it and start fresh? This comprehensive guide provides proven techniques for successfully removing your Instagram profile picture and maintaining a consistent, positive online presence. We'll explore various methods, troubleshooting common issues, and offer tips for long-term success.
Understanding Instagram Profile Picture Removal
Before diving into the how-to, let's clarify what removing your Instagram profile picture actually entails. It means replacing your current image with a default placeholder, typically a silhouette of a person. This doesn't delete your account; it simply alters your visual identity on the platform. This simple action can be surprisingly impactful.
Why Remove Your Instagram Profile Picture?
There are several reasons why you might want to remove your Instagram profile picture:
- Privacy Concerns: You might want to temporarily increase your privacy.
- Brand Rebranding: A fresh start aligns with a new brand identity.
- Account Deactivation Preparation: Removing the picture is a step before deactivating.
- Temporary Break: A clean profile signals a break from the platform.
- Experimentation: Trying different approaches for personal branding.
Step-by-Step Guide: Removing Your Instagram Profile Picture
The process is surprisingly straightforward. Here's a breakdown of how to remove your Instagram profile picture on both the mobile app and the desktop website:
Removing Your Profile Picture on the Mobile App (Android and iOS)
- Open the Instagram App: Launch the Instagram application on your phone.
- Access Your Profile: Tap on your profile icon in the bottom right corner.
- Edit Profile: Tap the "Edit Profile" button.
- Profile Picture: Tap on your current profile picture.
- Remove Picture: You'll see options to either take a new photo, choose one from your gallery, or remove your current picture. Select the remove option.
- Confirm Removal: Instagram might ask you to confirm your choice. Tap "Remove" again.
Important Note: After removing your picture, your profile will display a generic default image.
Removing Your Profile Picture on the Desktop Website
- Login to Instagram: Access the Instagram website and log into your account.
- Edit Profile: Click on your profile picture in the top right corner and select "Edit Profile."
- Profile Picture: Click on your current profile picture.
- Remove Picture: Similar to the mobile app, choose the option to remove your existing picture.
- Confirm Removal: Confirm your action.
Troubleshooting Common Issues
While usually simple, issues may occasionally arise:
- App Glitches: Try restarting your app or device.
- Internet Connection: Ensure a stable internet connection.
- Account Issues: If you are experiencing account-related issues, it may be beneficial to contact Instagram support.
Long-Term Strategies for Managing Your Instagram Profile Picture
Once you've mastered removing your profile picture, consider these strategies for long-term success:
- Planned Changes: Consider your reasons for removal. Is it a temporary or permanent change?
- Brand Consistency: If you're managing a business account, maintain a consistent brand aesthetic with your profile picture and other visuals.
- Regular Updates: Keep your profile picture updated and relevant to reflect changes in your brand or personal identity.
Conclusion
Removing your Instagram profile picture is a simple yet effective tool. By understanding the process and applying the strategies outlined here, you can effectively manage your online presence and achieve your goals. Remember that a well-considered profile picture contributes to a successful and engaging Instagram experience.