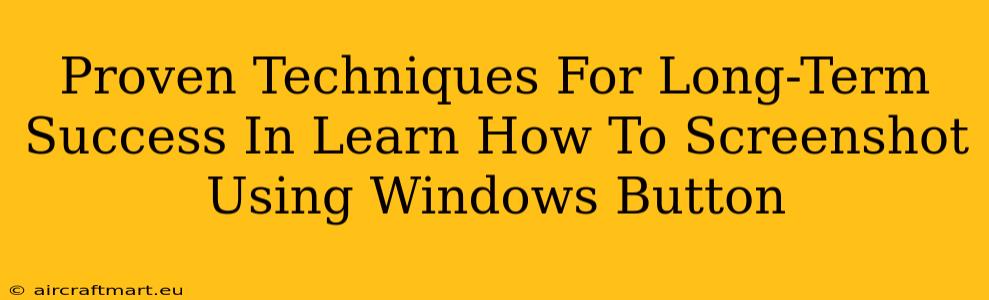Taking screenshots is a fundamental skill in today's digital world, whether you're a student, a professional, or just a casual computer user. Knowing how to efficiently capture images on your screen is incredibly valuable. This guide focuses on mastering screenshot techniques using the Windows button, providing you with proven methods for long-term success. We'll explore various methods, troubleshoot common issues, and offer tips to optimize your workflow.
Mastering the Art of Windows Button Screenshots
The Windows button, in conjunction with other keys, offers a powerful and efficient way to capture screenshots. Let's delve into the core techniques:
1. The Classic Snipping Tool: Your Screenshot Swiss Army Knife
For those seeking a versatile solution, Windows' built-in Snipping Tool is your best friend. It allows for various screenshot types:
- Free-form Snip: Draw a freehand shape around the area you want to capture. Perfect for irregular-shaped elements or specific portions of a webpage.
- Rectangular Snip: Select a rectangular region on the screen. Ideal for capturing screenshots of windows, documents, or other rectangular areas.
- Window Snip: Capture a specific open window on your desktop. A quick and easy way to grab the contents of a single application.
- Full-screen Snip: Capture your entire screen in one go. This is perfect for quickly grabbing the entirety of a webpage or desktop view.
Tip: After taking a snip, the Snipping Tool allows you to annotate it with pens, highlighters, and erasers, enhancing the usability of your screenshot.
2. The Keyboard Shortcut Powerhouse: Speed and Efficiency
For speed and efficiency, keyboard shortcuts are invaluable. Here's the key combination to remember:
- Windows Key + Shift + S: This shortcut activates the screen snipping feature directly without launching a separate program. It offers the same snipping options as the Snipping Tool (free-form, rectangular, window, full-screen). Your captured image will then automatically be copied to your clipboard, ready for pasting into your favorite apps.
Tip: Practice this shortcut regularly; it will become second nature in no time.
3. Beyond the Basics: Advanced Techniques
Let's explore some advanced screenshot techniques for specific scenarios:
- Capturing Scrolling Webpages: The built-in tools struggle with scrolling webpages. Consider using third-party tools like Lightshot or ShareX, designed to capture full-length webpages.
- Game Screenshots: For gamers, specialized tools like GeForce Experience (for NVIDIA GPUs) or AMD ReLive (for AMD GPUs) provide high-quality game screenshots. These often include features like shadowplay for recording gameplay, enhancing screenshot capabilities beyond what the Windows key offers.
- Multiple Monitor Support: If you have multiple monitors, adjust your snipping selection carefully. Ensure you're selecting the correct monitor before capturing your screenshot.
Troubleshooting Common Screenshot Problems
Even the simplest tasks can encounter hiccups. Here are some common issues and their solutions:
- Screenshots not saving: Check your clipboard after taking the screenshot. If the image isn't there, try restarting your computer. Also, check your disk space to make sure there is enough space available.
- Blurry screenshots: Make sure your screen resolution is set appropriately. A lower resolution will result in a blurry screenshot.
- Incorrect Snip selection: Double-check your selection before releasing the mouse button. Practice to master the accuracy of your snips.
Long-Term Mastery: Practice and Experimentation
The key to long-term success in using Windows screenshots is consistent practice. Experiment with the different methods discussed above, and find the workflow that best fits your needs. Don't be afraid to try out different third-party applications to discover the tools that best match your workflow and needs. Over time, you'll develop a natural intuition and become highly efficient in capturing screenshots.
Conclusion: Become a Screenshot Pro
Mastering screenshot techniques significantly boosts productivity. By utilizing the Windows button shortcuts and various snipping tools, you'll streamline your workflow and enhance your digital experience. Remember to practice regularly, explore advanced techniques, and troubleshoot issues proactively to become a true screenshot pro.