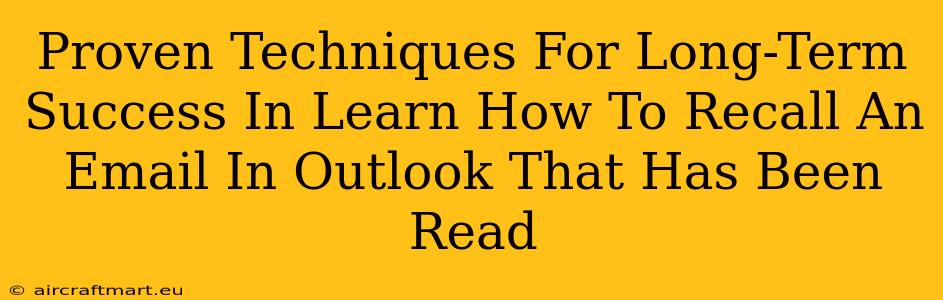Recalling a sent email in Outlook, especially one that's already been read, can feel like a mission impossible. But with the right techniques and understanding, you can significantly improve your chances of retrieving that message and avoiding potential embarrassment or miscommunication. This guide provides proven strategies for mastering email recall in Outlook and preventing future recall situations.
Understanding Outlook's Recall Feature Limitations
Before diving into techniques, it's crucial to acknowledge the limitations of Outlook's recall functionality. It's not foolproof. Success depends on several factors:
- Recipient's Outlook Version: The recipient must be using Outlook, and ideally, a version compatible with yours. If they're using a different email client (Gmail, Yahoo, etc.), the recall likely won't work.
- Recipient's Actions: If the recipient has already opened, read, saved, printed, or forwarded the email before the recall request is processed, retrieval is highly unlikely.
- Network Connectivity: A stable internet connection for both the sender and recipient is vital for the recall process to be effective.
Maximizing Your Chances of Email Recall Success
While not guaranteed, you can increase your odds of successfully recalling an email in Outlook by following these steps:
1. Act Fast: Speed is Key
The sooner you attempt to recall the email after sending it, the better your chances. Delay significantly reduces your success rate.
2. Utilize Outlook's Recall Feature Immediately:
- Open the Sent Items folder. Locate the email you wish to recall.
- Right-click the email. Select "Recall This Message..."
- Choose your recall method:
- Delete unread copies: This option only removes the email from the recipient's inbox if they haven't yet opened it.
- Delete unread copies and replace with a new message: This allows you to send a corrected or updated version. This is ideal if you made a factual error or need to clarify something.
3. Craft a Replacement Message Carefully
If choosing the "Delete unread copies and replace with a new message" option, compose your replacement email thoughtfully. Clearly state that it's a replacement for the previous message and apologize for any inconvenience.
4. Regularly Check Recall Status
After initiating the recall, Outlook might provide a status update. However, it's not always reliable, especially if the recipient's email client isn't Outlook.
5. Follow Up (with Caution):
Depending on your relationship with the recipient, a brief follow-up email or phone call might be appropriate. However, tread carefully. Overly apologetic or repetitive communication can draw more attention to the mistake than you might want.
Preventing the Need for Email Recall
Proactive measures are far more effective than reactive recall attempts. Consider these preventative strategies:
1. Proofread Meticulously:
Before hitting "Send," carefully proofread your email for errors in grammar, spelling, and content. Take your time and read it aloud if necessary.
2. Use the "Delay Delivery" Feature:
Outlook's "Delay Delivery" option allows you to schedule emails to be sent later. This provides a buffer period for review and correction.
3. Utilize a "Pre-Send" Review Process:
Create a checklist or workflow to review emails before sending. This might involve having a colleague review important emails before they're sent to ensure accuracy and clarity.
4. Employ Email Templates:
Use templates for frequently sent emails to maintain consistency and reduce errors.
Conclusion
While recalling a read email in Outlook is challenging, understanding the process's limitations and employing these techniques significantly increases your chances of success. However, remember that prevention is the best approach. By implementing proactive measures, you can reduce the need for recalling emails altogether, saving time and avoiding potential embarrassment. Mastering these strategies enhances your professionalism and efficiency in email communication.