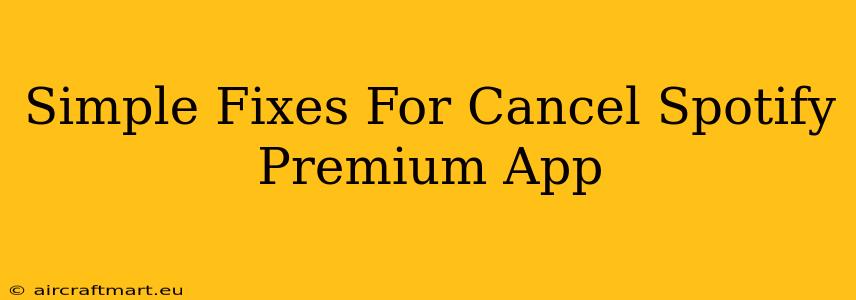Are you looking to cancel your Spotify Premium subscription? Perhaps you're finding it too expensive, or maybe you've found another music streaming service you prefer. Whatever the reason, cancelling Spotify Premium can be surprisingly straightforward. This guide outlines simple fixes for common cancellation issues, ensuring a smooth and hassle-free process.
Understanding Your Spotify Subscription
Before diving into the cancellation process, it's crucial to understand how your Spotify Premium subscription is managed. This often depends on how you initially signed up:
- Directly Through Spotify: If you subscribed directly through the Spotify app or website, you'll manage your subscription within your Spotify account settings. This is the most common method.
- Through a Third-Party: You might have subscribed through a third-party platform like Apple App Store, Google Play Store, or your mobile carrier. In this case, you'll need to cancel through that platform.
Cancelling Spotify Premium: A Step-by-Step Guide
Here's a breakdown of how to cancel your Spotify Premium subscription, depending on your subscription method:
Cancelling Through the Spotify Website or App:
- Log in: Access your Spotify account on the website or app.
- Account Settings: Locate your account settings. This is usually found in a menu accessible through your profile icon.
- Subscription: Look for the "Subscription" or "Billing" section.
- Manage Subscription: Click to manage or edit your subscription.
- Cancel Subscription: You'll find an option to cancel your Premium subscription. Confirm your cancellation.
- Confirmation: Spotify will send a confirmation email detailing the cancellation date. Your Premium benefits will continue until the end of your billing cycle.
Cancelling Through a Third-Party Platform:
If you subscribed via a third-party platform (like the Apple App Store or Google Play), you must cancel through that platform, not directly through Spotify. Here's a general outline (specific steps may vary slightly depending on the platform):
- Open the App Store/Google Play: Open the app store where you initially subscribed.
- Account Settings: Access your account settings.
- Subscriptions: Find the "Subscriptions" or "Manage Subscriptions" section.
- Spotify Premium: Locate your Spotify Premium subscription.
- Cancel Subscription: Tap or click the "Cancel Subscription" option.
- Confirmation: The app store will confirm your cancellation.
Troubleshooting Common Cancellation Issues
- Difficulty Finding the Cancellation Option: If you're struggling to locate the cancellation option, try searching the help section of Spotify's website or the app store's support pages. These resources often provide detailed instructions and screenshots.
- Cancellation Not Taking Effect: If your subscription persists after attempting to cancel, double-check that you cancelled through the correct platform (Spotify directly or the third-party provider). Contact Spotify's customer support for assistance if the problem persists.
- Payment Issues: If you encounter payment issues, address these before attempting to cancel. A pending payment might prevent the cancellation process from completing successfully.
Switching to a Free Spotify Account
Once your Spotify Premium subscription ends, you'll automatically revert to a free Spotify account. Keep in mind that free accounts have limitations, including ad interruptions and restricted offline listening features.
Conclusion
Cancelling your Spotify Premium subscription doesn't have to be a complicated process. By following these steps and troubleshooting potential issues, you can easily manage your Spotify account and ensure your subscription aligns with your current needs. Remember to cancel through the correct platform to avoid any further charges.