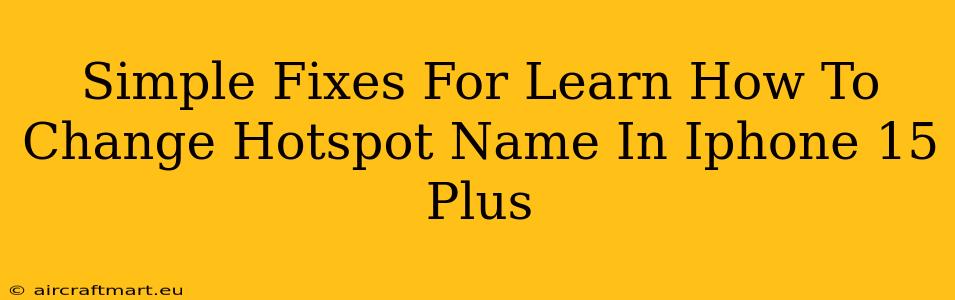Sharing your iPhone 15 Plus's internet connection is a breeze, but did you know you can personalize the name of your hotspot? This simple tweak can make it easier to identify your device among a sea of other available networks. If you're struggling to change your iPhone 15 Plus hotspot name, don't worry! This guide offers simple fixes for common issues.
Understanding Your iPhone 15 Plus Hotspot
Before diving into the fixes, let's briefly understand what a personal hotspot is and why changing its name is beneficial.
A personal hotspot turns your iPhone 15 Plus into a portable Wi-Fi router, allowing other devices (laptops, tablets, etc.) to connect to the internet using your phone's cellular data. The hotspot name is simply the identifier that appears on the list of available Wi-Fi networks. Changing this name from the default to something more descriptive (like "John's iPhone Hotspot" or "My iPhone 15 Plus") makes it easy for you and others to locate your specific hotspot.
Steps to Change Your iPhone 15 Plus Hotspot Name
Changing the name is straightforward. Here's how:
- Open the Settings app: Locate the gray icon with gears on your iPhone 15 Plus's home screen.
- Tap on "Personal Hotspot": This option is usually found towards the top of the Settings menu.
- Toggle "Personal Hotspot" ON: If it's off, switch it on. You might be prompted to enter your passcode.
- Tap on "Wi-Fi Name": You will see this option under the "Personal Hotspot" settings.
- Enter a New Name: Replace the default name with your desired hotspot name. Keep it concise and descriptive for easy identification.
- Save Changes: Once you've entered the new name, exit the settings. Your iPhone 15 Plus hotspot will now use the new name.
Troubleshooting Common Issues
Even with straightforward steps, issues can sometimes arise. Here are some common problems and solutions:
Issue 1: The "Wi-Fi Name" option is grayed out.
This usually happens if Personal Hotspot is switched OFF. Make sure to toggle the "Personal Hotspot" switch to ON before attempting to change the Wi-Fi name.
Issue 2: The changes aren't reflecting after saving.
Sometimes, a simple restart can resolve minor glitches. Try restarting your iPhone 15 Plus. If the issue persists, you might need to power cycle your modem or router (unplug, wait 30 seconds, plug back in).
Issue 3: I can't connect to my Hotspot after changing the name.
Double-check the spelling of your new hotspot name and ensure that you're entering the correct password. Also, verify that Personal Hotspot is still turned ON.
Maximizing Your Hotspot's Performance
While changing the name is a cosmetic improvement, here are some tips to optimize your iPhone 15 Plus hotspot experience:
- Strong Cellular Signal: A weak cellular signal will directly impact the performance of your hotspot. Try moving to an area with better reception.
- Password Protection: Always use a strong password to protect your hotspot from unauthorized access.
- Limit Connections: Too many devices connected simultaneously can slow down the connection speed.
By following these steps and troubleshooting tips, you can easily change your iPhone 15 Plus hotspot name and enjoy a more personalized and efficient mobile internet sharing experience. Remember, a descriptive hotspot name makes it easy to locate your network among many others.