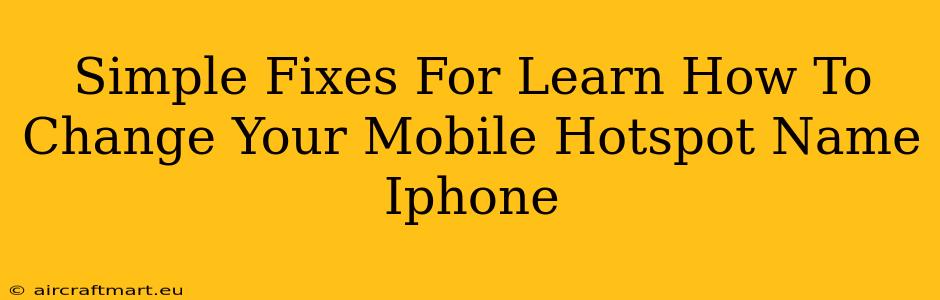Sharing your iPhone's internet connection as a mobile hotspot is incredibly convenient, but the default name is, well, generic. Wouldn't it be better if you could personalize it? This guide provides simple fixes and solutions for changing your iPhone's mobile hotspot name, making it easily identifiable among other Wi-Fi networks.
Why Change Your iPhone Hotspot Name?
Before diving into the how-to, let's briefly explore why you'd want to change your iPhone's hotspot name.
-
Easy Identification: A personalized name makes your hotspot instantly recognizable amidst a crowd of other networks. Imagine searching for "iPhone's Hotspot" – it's easily lost in a sea of similar names. Changing it to something like "MyiPhoneHotspot" or "John's Hotspot" instantly improves clarity.
-
Security: While not directly enhancing security, a unique name adds a layer of subtle protection. It can make your hotspot less appealing to casual attackers who might scan for default names.
-
Professionalism: If you regularly share your hotspot for business purposes, a professional-sounding name reflects better on your brand or image.
How to Change Your iPhone Hotspot Name: A Step-by-Step Guide
Changing your iPhone mobile hotspot name is surprisingly straightforward. Follow these steps:
-
Open Settings: Locate the "Settings" app on your iPhone's home screen. It's usually represented by a gray icon with gears.
-
Navigate to Personal Hotspot: Scroll down the Settings menu and tap on "Personal Hotspot."
-
Access Wi-Fi Name: You'll find your current hotspot name displayed under the "Wi-Fi Name" section. Tap on this.
-
Enter Your New Name: A keyboard will appear, allowing you to type in your desired hotspot name. Be creative, but keep it concise and memorable. Avoid using special characters as these might not be compatible with all devices.
-
Save Changes: Once you've entered your preferred name, simply navigate back to the previous menu. Your changes are automatically saved. You'll now see your custom name reflected in the Personal Hotspot settings.
Troubleshooting Common Issues
While the process is generally simple, some users encounter minor difficulties. Here are a few common issues and their solutions:
-
Name not Changing: This is rare but could happen if there's a temporary software glitch. Try restarting your iPhone. If the problem persists, consider updating your iOS to the latest version.
-
Character Limits: Your iPhone might have a character limit for the hotspot name. If your desired name is too long, shorten it accordingly.
-
Special Characters: Avoid using special characters or symbols in your hotspot name to ensure compatibility with a wide range of devices. Stick to letters and numbers.
Optimize Your Mobile Hotspot Experience
Changing your iPhone's hotspot name is just one small step towards optimizing your mobile internet sharing experience. Here are some additional tips:
-
Password Protection: Always protect your hotspot with a strong password. This prevents unauthorized access and protects your data.
-
Monitor Data Usage: Be mindful of your data usage when sharing your hotspot, especially if you have a limited data plan.
-
Turn Off When Not Needed: Remember to turn off your personal hotspot when you’re not actively using it to conserve battery life and data.
By following these simple steps and tips, you can easily personalize your iPhone’s mobile hotspot name and enhance your overall mobile internet-sharing experience. Enjoy the convenience and control of a custom-named hotspot!