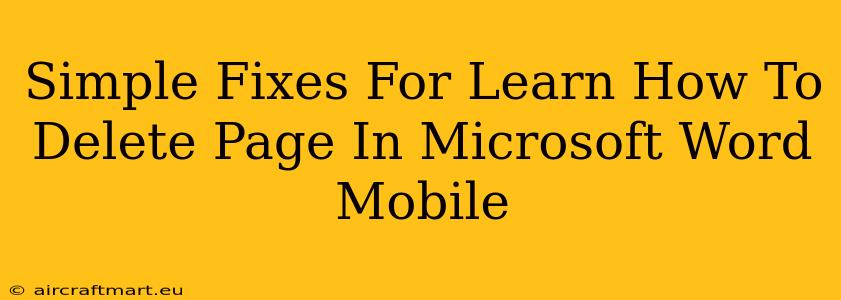Deleting a page in Microsoft Word Mobile might seem straightforward, but there are a few nuances depending on what you're trying to achieve. This guide will walk you through several simple methods to remove pages efficiently, whether you're on your phone or tablet.
Understanding Page Deletion in Word Mobile
Before diving into the methods, it's important to understand that "deleting a page" can mean different things:
- Removing a completely blank page: This is the easiest scenario.
- Deleting a page with content: This requires a slightly different approach.
- Deleting multiple pages: This involves selecting the pages and then deleting them.
Methods to Delete Pages in Microsoft Word Mobile
Here are the most common and effective ways to remove pages from your Word Mobile document:
Method 1: Deleting a Blank Page
If you've accidentally inserted a blank page, the simplest way to remove it is to:
- Tap and hold the very first character on the blank page. This should highlight the entire page.
- Tap the delete key (often depicted as a backspace arrow). The entire blank page will be removed.
Method 2: Deleting a Page with Content
If the page contains text, images, or other elements, you need to be a bit more careful. Here's how to delete a page while retaining desired content:
- Identify the page break: Look for the page break symbol (usually a dotted line) that separates the page you want to delete from the page before it.
- Tap and hold on the page break symbol. Selecting the symbol is key.
- Tap the delete key to remove the page break, and therefore the page.
Method 3: Deleting Multiple Pages
Need to remove several pages? Follow these steps:
- Locate the first page you want to remove.
- Tap and hold the first character on that page to select it.
- Drag the selection handle to highlight all pages you want to remove.
- Tap the delete key to eliminate the highlighted pages.
Important Note: Always save your Word document before making significant edits to prevent accidental data loss.
Troubleshooting Tips
- Unresponsive Page Breaks: Sometimes, the page break symbol might not respond correctly. Try restarting your Word Mobile application, or even restarting your device, before trying again.
- Unexpected Behavior: If you’re experiencing unexpected deletion, it might be due to a Word Mobile bug. Check for any available updates to the app.
Beyond Deleting: Efficient Document Management
While knowing how to delete pages is crucial, consider more efficient document management practices:
- Regularly save your work: Avoid data loss through frequent saving.
- Use the "Undo" function: If you accidentally delete a page, Word Mobile's undo functionality can help you recover.
- Plan your document structure: Careful planning before writing can minimize the need for extensive page deletions.
By mastering these simple techniques, you can efficiently manage your Microsoft Word Mobile documents and maintain a clean, organized workflow. Remember to always save your work frequently and use the "undo" feature as a safety net. Happy editing!