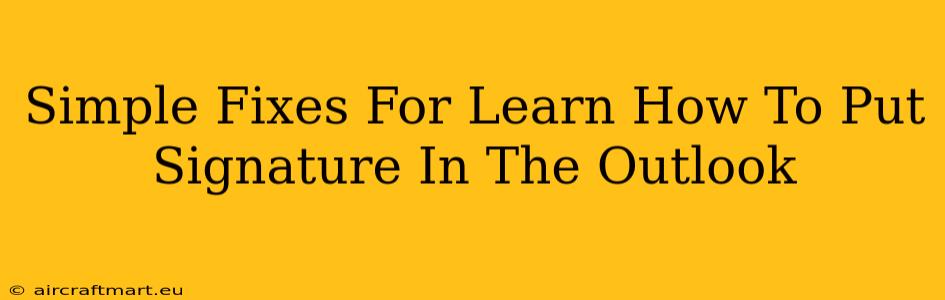Adding a signature to your Outlook emails is a simple process that can greatly enhance your professionalism and branding. However, sometimes you might encounter minor issues. This guide offers simple fixes for common problems when trying to add or edit your signature in Outlook.
Understanding Outlook Signatures
Before diving into troubleshooting, let's quickly review how signatures work in Outlook. A signature is essentially formatted text and/or images that are automatically appended to the end of your emails. You can have different signatures for different email accounts or even different folders within your Outlook setup.
Key Features of Outlook Signatures
- Text Formatting: Use bold, italics, underlines, and different fonts to customize your signature's appearance.
- Image Inclusion: Add your logo or a professional headshot to create a branded signature.
- Contact Information: Include your name, title, company, website, phone number, and other relevant contact details.
- Social Media Links: Add links to your LinkedIn, Twitter, or other social media profiles to increase your online presence.
- Multiple Signatures: Create different signatures for various contexts (e.g., personal vs. work).
Common Problems and Solutions
Here are some common issues people face when trying to add their signature in Outlook, along with straightforward solutions:
1. Signature Not Appearing
Problem: You've created or edited your signature, but it's not showing up in your outgoing emails.
Solutions:
- Check Signature Settings: Ensure your signature is correctly assigned to the relevant email account in Outlook's signature settings. Go to File > Options > Mail > Signatures. Verify the correct signature is selected under "Choose default signature".
- Restart Outlook: A simple restart can often resolve temporary glitches.
- Check for conflicting add-ins: Disable any add-ins that might interfere with Outlook's signature functionality.
- Create a new signature: Sometimes, a corrupted signature file is to blame. Try creating a brand new signature from scratch.
2. Image Not Displaying Correctly
Problem: The image in your signature is either not showing at all or appearing distorted.
Solutions:
- Image Size: Ensure your image is appropriately sized. Extremely large images can cause problems. Resize your image to a reasonable size before adding it to your signature.
- Image Format: Use a common image format like JPEG or PNG. Avoid less commonly supported formats.
- File Path: Make sure the image file is accessible to Outlook. Don't move the image after adding it to your signature. If possible, embed the image within the signature.
- HTML vs. Plain Text: If using HTML signatures, check if the image path is correct in the HTML code.
3. Signature Too Long
Problem: Your signature is excessively long, potentially causing formatting issues or being truncated in some email clients.
Solutions:
- Shorten your Signature: Remove unnecessary information or use abbreviations to keep it concise.
- Use a smaller font size: Reducing the font size can help fit more text within a reasonable space.
- Consider a simplified version: Create a shorter version of your signature for specific situations or recipients.
4. Signature Formatting Issues
Problem: Your signature's formatting is incorrect—text is misaligned, fonts are inconsistent, or other display issues occur.
Solutions:
- Use a plain text signature: Sometimes, HTML signatures can cause formatting problems on certain email clients. A plain text signature avoids this.
- Test your signature: Send a test email to yourself to see how the signature looks in different email clients.
- Copy and paste from a text editor: Creating the signature in a plain text editor and then pasting it into Outlook can help avoid formatting issues caused by word processors.
By following these simple troubleshooting steps, you should be able to quickly resolve any issues you encounter when adding or editing signatures in Outlook. Remember to test your signature frequently to ensure it appears correctly across various email clients.