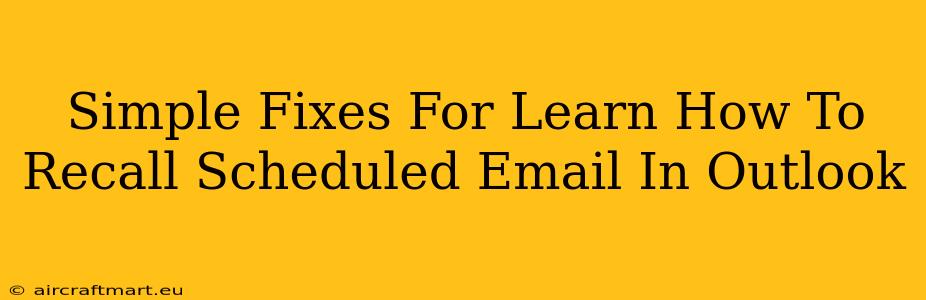Sending an email is usually a straightforward process. However, sometimes you might schedule an email in Outlook and realize later that you need to make changes or cancel it altogether. Fortunately, Outlook offers a simple way to recall scheduled emails, but it's not foolproof. This guide will walk you through the process and highlight some crucial things to keep in mind.
Understanding Outlook's Recall Feature
Outlook's recall feature isn't a guaranteed method. Its success depends largely on several factors:
- Recipient's email provider: The recall only works if the recipient uses an email service that supports message recall (like Outlook.com, Exchange, or Office 365). If they use Gmail, Yahoo, or another provider that doesn't support this, the recall will likely fail.
- Recipient's read status: The recall is much more effective if the recipient hasn't yet opened the email. Once they have, the recall likely won't work.
- Network issues: If there are any network problems, the recall might be delayed or unsuccessful.
How to Recall a Scheduled Email in Outlook
Here's a step-by-step guide on how to attempt to recall a scheduled email in Outlook:
-
Open your Sent Items folder: Locate the scheduled email in your Sent Items folder. It will appear there even though it hasn't been sent yet.
-
Open the email: Double-click to open the scheduled email.
-
Use the "Actions" Menu: At the top of the email, you'll find a tab called "Message" or similar. Inside this tab, you will find an "Actions" menu, click it. (The exact location might vary slightly depending on your Outlook version.)
-
Select "Recall This Message": Choose "Recall This Message" from the dropdown menu.
-
Choose your recall options: A new window will pop up giving you two options:
- Delete unread copies and send a replacement message: This allows you to send a corrected version of your email.
- Delete unread copies only: This simply deletes the original email without sending a replacement.
-
Click "OK": Once you've selected your preferred option, click "OK" to initiate the recall process.
Troubleshooting Recall Issues
If your recall attempt fails, consider these possibilities:
- The recipient has already read the email: As mentioned earlier, recall is unlikely to work if the recipient has already opened the email.
- Incompatible email provider: Check if the recipient uses an email provider that doesn't support message recall. In this case, you may need to contact the recipient directly to inform them of the error and request that they disregard the original email.
- Network connectivity problems: Ensure both you and the recipient have stable internet connections.
Preventing Scheduled Email Issues
Proactive measures can significantly reduce the need for recalling emails:
- Proofread carefully before scheduling: Take your time to thoroughly review your email for errors in content, grammar, and formatting before scheduling it.
- Use the "Send Later" feature wisely: Consider using the "Send Later" feature only when absolutely necessary to avoid potential recall issues.
- Double-check recipient addresses: Ensure that all recipient addresses are correct before scheduling the email.
By following these steps and understanding the limitations of the recall feature, you can minimize the risk of sending incorrect or unwanted emails. Remember that the recall functionality is not perfect, and it's always best to proofread thoroughly before scheduling any important email.