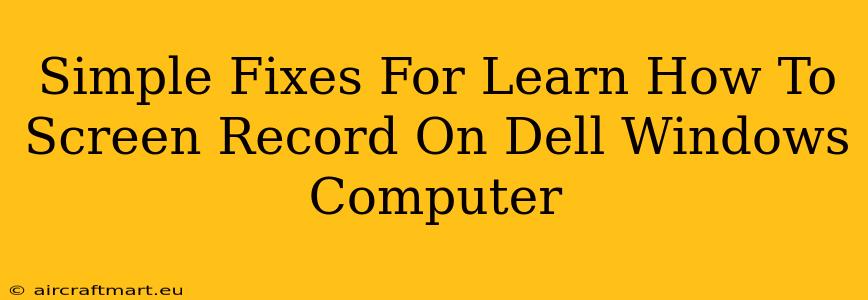Screen recording on your Dell Windows computer is easier than you think! Whether you're creating tutorials, capturing gameplay, or recording online meetings, knowing how to screen record is a valuable skill. This guide offers simple fixes and solutions to common issues you might encounter while trying to screen record on your Dell Windows machine.
Understanding Your Screen Recording Options
Before diving into the fixes, let's explore the different screen recording options available on Windows:
-
Xbox Game Bar: Built into Windows 10 and 11, the Xbox Game Bar provides a quick and easy way to screen record. It's particularly useful for gamers but works well for general screen recording too. Press Windows key + G to launch it.
-
PowerPoint: Yes, PowerPoint! This often-overlooked tool has a built-in screen recording feature, ideal for presentations or short screen captures. Look for the "Insert" tab and then the "Screen Recording" option.
-
Third-Party Software: Numerous third-party applications offer advanced screen recording features, including editing capabilities, annotation tools, and more. Popular choices include OBS Studio (free and open-source), Camtasia, and Bandicam.
Troubleshooting Common Screen Recording Problems
Despite the ease of access, some users still run into issues. Let's address some common problems and their solutions:
1. The Screen Recording Feature Isn't Working
-
Check Windows Updates: Ensure your Windows operating system is up-to-date. Outdated systems can sometimes have compatibility issues. Go to Settings > Update & Security > Windows Update to check for updates.
-
Restart Your Computer: A simple restart can often resolve temporary glitches affecting system functionality.
-
Check for Driver Issues: Outdated or corrupted display drivers can interfere with screen recording. Visit your Dell support website and download the latest drivers for your graphics card.
-
Run System File Checker: This built-in Windows tool can repair corrupted system files. Open Command Prompt as administrator and type
sfc /scannow.
2. Poor Audio Quality During Screen Recording
-
Select the Correct Audio Source: Make sure you select the correct audio input device in your screen recording software. If you're using a microphone, ensure it's properly connected and selected.
-
Adjust Microphone Levels: Adjust the microphone input volume to avoid distortion or low audio levels.
-
Background Noise: Minimize background noise to improve audio clarity.
3. Lag or Low Frame Rate During Recording
-
Close Unnecessary Applications: Close any unnecessary applications running in the background to free up system resources.
-
Adjust Recording Settings: Reduce the recording resolution or frame rate to improve performance. Higher resolutions and frame rates demand more processing power.
4. Screen Recorder Not Showing Cursor
- Check Recorder Settings: Some screen recorders require you to explicitly enable cursor recording in the settings. Look for an option related to "cursor," "mouse," or "pointer" within your chosen software.
Choosing the Right Screen Recording Method for Your Needs
The best screen recording method depends on your specific needs:
-
For quick, casual recordings: The Xbox Game Bar is a perfect solution.
-
For presentations and tutorials: PowerPoint's built-in screen recorder provides a simple and effective option.
-
For advanced features and editing: Third-party software like OBS Studio offers extensive capabilities.
By understanding your screen recording options and troubleshooting potential problems, you'll be able to capture your screen effortlessly on your Dell Windows computer. Remember to experiment with different methods to find the one that best suits your workflow and technical skills.