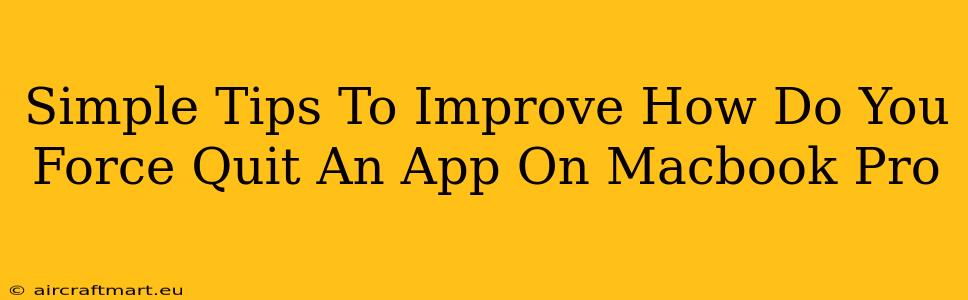Is your Macbook Pro application freezing or running incredibly slow? Knowing how to force quit an unresponsive app is a crucial skill for any Mac user. This guide provides simple tips and tricks to help you master this essential technique and keep your Macbook Pro running smoothly.
Understanding Force Quit
Before diving into the methods, it's important to understand what force quitting actually does. It's a last resort when an application becomes unresponsive and won't quit normally through the menu. Force quitting abruptly terminates the app, potentially leading to data loss if you haven't saved your work. Always try closing the application normally first.
When to Force Quit
You should consider force quitting an app when:
- The app is frozen: The cursor becomes unresponsive, and you can't interact with the application.
- The app is extremely slow: The application is taking an unreasonably long time to respond to commands.
- Your Mac is unresponsive: The entire system is lagging, and other applications are affected by the unresponsive app.
Methods to Force Quit an App on Your Macbook Pro
There are several ways to force quit an app on your Macbook Pro. Here are the most common and efficient methods:
Method 1: Using the Keyboard Shortcut (Fastest Method)
This is the quickest method for force quitting an application.
- Press and hold the Command (⌘) + Option + Escape keys simultaneously.
- This will open the Force Quit Applications window.
- Select the unresponsive application from the list.
- Click the Force Quit button.
Method 2: Using the Apple Menu (Alternative Method)
If the keyboard shortcut doesn't work, you can try this method:
- Click the Apple menu (the Apple icon in the top-left corner of your screen).
- Select Force Quit.
- Select the unresponsive application from the list.
- Click the Force Quit button.
Method 3: Using Activity Monitor (For Advanced Users)
Activity Monitor provides detailed information about your Mac's processes. This method is useful for identifying resource-intensive apps that might be causing slowdowns even if they aren't frozen.
- Open Activity Monitor (you can find it in Applications/Utilities).
- Locate the unresponsive application in the list.
- Select the application.
- Click the X button in the top-left corner of the window (or press Command + Q). This will prompt you to force quit.
Troubleshooting Tips for Force Quitting
- Save your work regularly: This prevents data loss if you need to force quit an app.
- Restart your Mac: If force quitting doesn't solve the problem, restarting your Mac might be necessary.
- Check for software updates: Ensure that all your applications and macOS are up-to-date. Outdated software can cause instability.
- Run Disk Utility: If you frequently encounter unresponsive apps, running Disk Utility to check your hard drive for errors might be beneficial.
- Check your RAM: Insufficient RAM can lead to application slowdowns and freezes.
Preventing Future Application Freezes
By following these tips, you can minimize the frequency of needing to force quit applications on your Macbook Pro. Regular maintenance is key to a smooth and efficient computing experience.
This guide provides a comprehensive overview of how to force quit an app on a Macbook Pro, offering various methods to suit different situations and user preferences. Remember to save your work frequently to avoid potential data loss!