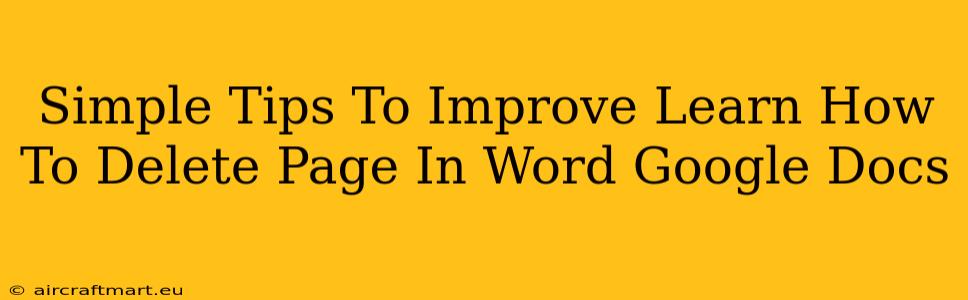Deleting a page in Word or Google Docs might seem simple, but knowing the best way to do it efficiently can save you time and frustration. This guide offers simple tips to master page deletion in both popular word processors.
Deleting Pages in Microsoft Word
Microsoft Word offers several ways to delete a page, depending on your specific need. Here are a few simple methods:
Method 1: The Simple Selection and Delete
This is perfect for deleting a completely blank page.
- Click at the very beginning of the page you wish to remove. (Usually the start of a new paragraph.)
- Select the entire page content, including any invisible characters or spaces. You can do this by holding down your mouse button and dragging down to the end of the page. Alternatively, use the keyboard shortcut
Ctrl + A(Windows) orCmd + A(Mac). - Press the Delete key. This should remove the page. If the page isn't completely blank, this will only delete its contents, leaving an empty page behind.
Method 2: Deleting Content and Removing Empty Pages
If the page isn't completely blank but contains only minimal content or whitespace, consider this approach.
- Delete all content from the page.
- Click on the page break at the end of the previous page. Word may show you a small symbol (or nothing visually apparent) indicating a page break. You will know you're on the correct page break if deleting the symbol will merge the current page into the previous one.
- Press the Delete key. This removes the page break and merges the page with the preceding one, effectively deleting the now-empty page.
Method 3: Using the "Go To" Function for Precise Page Deletion
For deleting a specific page number, particularly within a long document, use the "Go To" function:
- Press
Ctrl + G(Windows) orCmd + G(Mac) to open the "Go To" dialog box. - Type the page number you wish to delete into the "Enter page number" field and click "Go To".
- Delete the content of the page as described in Method 1 or 2.
Deleting Pages in Google Docs
Google Docs offers a slightly streamlined approach to page deletion.
Method 1: Direct Deletion (Similar to Word)
The simplest method mirrors the first Word method:
- Click at the very beginning of the page.
- Select the entire page content (or delete the content first if it isn't a completely blank page).
Ctrl + A(Windows/ChromeOS) orCmd + A(Mac) is your friend here. - Press the Delete key. This should remove the page content. A completely empty page will vanish; otherwise, an empty page may remain.
Method 2: Removing Page Breaks in Google Docs
Like Word, identifying and removing page breaks is key:
- Locate the page break. Place your cursor at the end of the page before the one you want to delete. Often a page break is visually indicated.
- Press the Delete key. This removes the page break, merging the current page with the previous one.
Important Note: Always save your work frequently before performing major deletions to avoid accidental data loss.
Pro-Tip: Using the Backspace key
In both Word and Google Docs, the backspace key can often achieve similar results to the Delete key, particularly when placed at the beginning of a page or after a page break. Experiment to find what works best for your workflow.
By mastering these simple techniques, you'll be able to efficiently manage your documents in both Word and Google Docs, ensuring your documents are streamlined and polished.