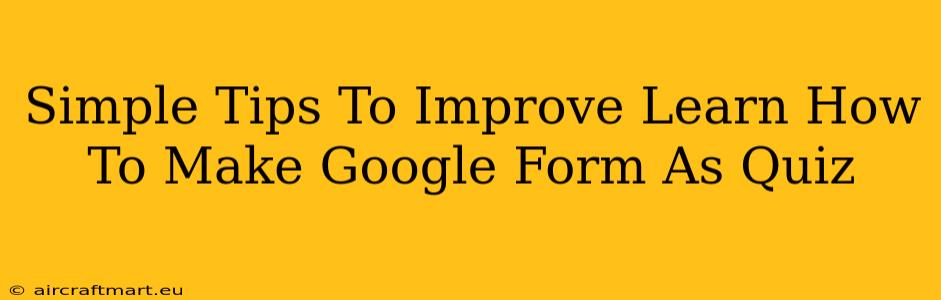Creating engaging and effective quizzes using Google Forms is easier than you think! This guide provides simple tips to elevate your quizzes, ensuring they're both informative and enjoyable for your participants. Whether you're a teacher, a trainer, or just someone who likes to test their knowledge (or others’!), these strategies will help you design better Google Forms quizzes.
Mastering the Basics: Fundamental Google Forms Quiz Settings
Before diving into advanced techniques, let's ensure you're comfortable with the core features:
1. Choosing the Right Question Type:
Google Forms offers various question types, each with its own strengths:
- Multiple Choice: Perfect for straightforward questions with a single correct answer.
- Checkboxes: Ideal for questions with multiple correct answers.
- Linear Scale: Useful for gathering opinions or ratings on a scale (e.g., 1-5 stars).
- Short Answer: Allows for brief, open-ended responses.
- Paragraph Text: Enables more detailed, open-ended answers.
Selecting the appropriate question type is crucial for clarity and accurate results.
2. Making it a Quiz:
This is the critical step! Once you've added your questions, click the "Settings" icon (it looks like a gear). Then, navigate to the "Quizzes" tab. Here, you can:
- Make it a quiz: Enable this option to turn your form into a quiz.
- Release grades immediately: Choose whether to release answers and scores immediately after submission or later.
- Show summary of answers: Decide whether to show the correct answers and points after submission.
- Shuffle question order: Randomize the question order for each respondent, preventing cheating and adding a bit of novelty.
These options significantly impact the quiz experience.
Enhancing Your Google Forms Quizzes: Advanced Techniques
Now let's look at some techniques to make your quizzes even better:
3. Leveraging Answer Keys:
The "Answer key" section within the "Quizzes" tab is your secret weapon. Here, you assign points to each question and specify the correct answer(s). This is essential for automated grading and feedback.
4. Providing Clear Instructions:
Always begin your quiz with clear, concise instructions. Explain the purpose of the quiz, the scoring system, and any specific guidelines participants should follow. Clear instructions significantly improve participant experience.
5. Using Sections to Organize:
Break up long quizzes into logical sections using the "Sections" feature. This improves readability and allows for more focused questions within each topic.
6. Adding Images and Multimedia:
Make your quizzes visually appealing! Incorporate relevant images, videos, or even audio clips to enhance understanding and engagement. Relevant media can significantly improve knowledge retention.
7. Testing and Refining:
Before launching your quiz to a wider audience, always test it yourself and have a few others try it out. This helps identify any issues with clarity, question formatting, or the overall flow.
Beyond the Basics: Optimizing Your Google Form Quiz for Success
8. Employing Question Randomization:
To prevent cheating and ensure fair assessment, use the question order randomization feature within the "Quizzes" settings. This shuffles the order of questions for each respondent.
9. Using Response Validation:
For specific questions, you can set up response validation to ensure that the answers provided meet certain criteria (e.g., numerical range, specific text). This improves data quality.
10. Analyzing Results:
After your quiz is completed, use Google Forms' built-in analysis tools to review the results. This data can reveal areas where your quiz could be improved or where participants might be struggling.
By incorporating these simple yet effective tips, you can dramatically improve the quality and effectiveness of your Google Forms quizzes, making them a valuable tool for learning, assessment, and gathering valuable information. Remember, creating a great quiz is an iterative process; test, refine, and repeat to achieve optimal results!