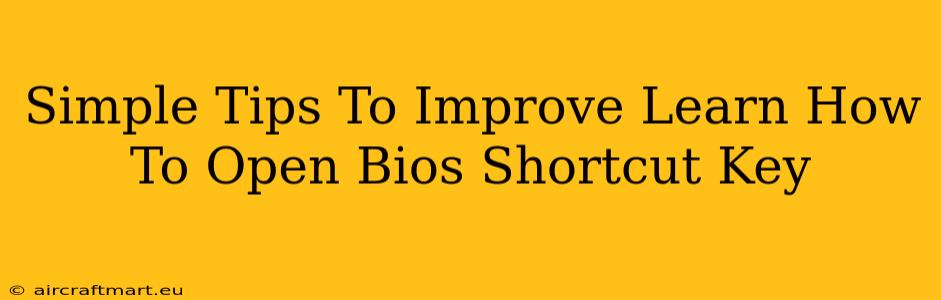Accessing your BIOS (Basic Input/Output System) is crucial for various PC tasks, from troubleshooting boot issues to overclocking your CPU. Knowing the right shortcut key is half the battle, but understanding the nuances of BIOS access can significantly improve your troubleshooting skills. This guide offers simple tips to help you master opening your BIOS and navigate its settings.
Understanding BIOS and its Importance
The BIOS is the fundamental firmware that initializes your computer's hardware components before the operating system loads. It's the bridge between your hardware and software, essential for diagnosing hardware problems, configuring boot order, and making critical system adjustments. Accessing your BIOS is often necessary when:
- Troubleshooting boot problems: A failing hard drive or corrupted boot sector might prevent your OS from loading. The BIOS can help you identify the culprit.
- Overclocking your CPU/GPU: BIOS settings allow for advanced adjustments to your hardware, pushing performance boundaries (proceed with caution!).
- Changing the boot order: Need to boot from a USB drive to install an OS or run a diagnostic tool? The BIOS controls the boot order.
- Configuring hardware settings: Manage settings like SATA modes, boot devices, and system time.
Finding Your BIOS Shortcut Key: The Ultimate Guide
The most common BIOS shortcut key is Delete, but this isn't universally true. Different motherboard manufacturers utilize different keys. The key is usually displayed briefly on screen during the boot process, often in the bottom-right or -left corner. Look for messages like "Press Del to enter Setup," "Press F2 to enter BIOS," or similar prompts.
Here's how to find your specific key:
- Watch Carefully During Startup: The moment you power on your computer, pay close attention to the screen. The message indicating the BIOS access key typically appears very quickly.
- Check Your Motherboard Manual: This is the most reliable method. Locate your motherboard's model number and download the manual from the manufacturer's website. It should clearly specify the BIOS access key.
- Try Common Keys: If you miss the on-screen message, try the following keys repeatedly during startup: Delete, F2, F10, F12, Esc.
Common BIOS Shortcut Keys by Manufacturer (Note: This is not exhaustive):
- ASUS: F2, Del
- Gigabyte: Del, F12
- MSI: Del, F11
- ASRock: Del, F2
Tips for Successful BIOS Access
- Power Down Completely: Don't just restart; ensure your computer is fully powered off before attempting to access the BIOS.
- Be Quick: The BIOS access prompt disappears quickly. Be ready to press the key repeatedly as soon as you see the manufacturer's logo.
- Disable Fast Startup (Windows): This Windows feature can interfere with accessing the BIOS. Go to Power Options -> Choose what the power buttons do -> Change settings that are currently unavailable and uncheck Turn on fast startup.
- Use the Right Key: Press only the indicated key. Pressing multiple keys simultaneously won't help.
- Don't Panic: If you miss the prompt, simply restart your computer and try again.
Navigating the BIOS Menu
Once inside the BIOS, use the arrow keys to navigate the menus, and the Enter key to select options. Be extremely careful when modifying settings. Incorrect settings can render your computer unstable or unbootable. If you're unsure about a setting, leave it at its default value.
Mastering BIOS access isn't rocket science. By paying attention during startup, consulting your motherboard's manual, and following these simple tips, you'll be navigating your computer's BIOS settings like a pro in no time. Remember, patience and careful observation are your best allies.