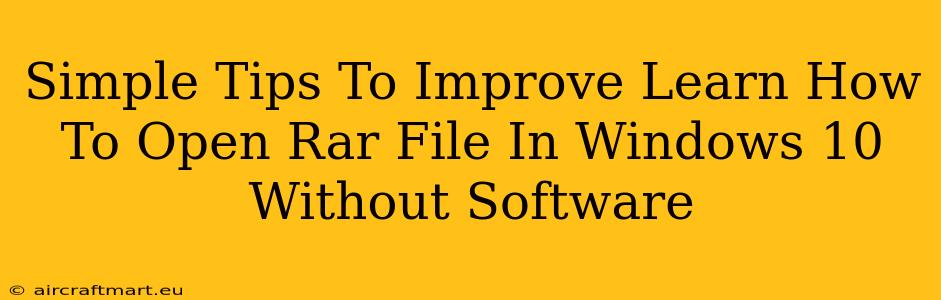Learning how to open RAR files in Windows 10 without extra software is easier than you think! This guide provides simple tips and tricks to help you access your compressed RAR files quickly and efficiently, avoiding the need to download and install third-party programs.
Understanding RAR Files
Before we dive into the methods, let's briefly understand what RAR files are. RAR (Roshal Archive) is a popular file compression format, similar to ZIP. It often results in smaller file sizes compared to ZIP, making it ideal for archiving large files and folders. However, Windows 10 doesn't natively support RAR files like it does ZIP files.
Methods to Open RAR Files Without Software
Here are several effective ways to open your RAR files in Windows 10 without installing any additional programs:
1. Using Online RAR Extractors
Numerous free online RAR extractors are available. These websites allow you to upload your RAR file, extract the contents, and download the uncompressed files directly to your computer.
- Pros: No software installation needed, readily available.
- Cons: Requires an internet connection, potential security concerns with uploading files online (choose reputable sites). Large files may take longer to upload and download.
Important Note: When using online extractors, prioritize websites with strong security measures (HTTPS) and a good reputation to safeguard your data.
2. Utilizing Built-in Windows Features (Limited Functionality)
While Windows 10 doesn't directly open RAR files, you might be able to extract certain file types within a RAR archive without extra software. This method is limited and won't work with all RAR files.
- Right-click the RAR file: Explore the options available. Sometimes, a "show files" or similar contextual menu item can partially access the contained files. This approach is highly inconsistent and depends on the RAR file's contents and the Windows version.
3. Exploring the Potential of 7-Zip (Free Software, But Not "Without")
While this guide focuses on methods without installing software, it's worth mentioning 7-Zip. This is a highly popular, free, and open-source file archiver that handles RAR files (and many others). It's a lightweight, secure, and extremely reliable option if the "no software" requirement isn't strictly necessary. While it technically requires an installation, it's a one-time process and a worthwhile investment if you frequently deal with compressed archives.
Choosing the Best Method
The ideal method depends on your specific needs and comfort level. For occasional use and smaller files, an online extractor is convenient. However, if you frequently handle RAR files, 7-Zip offers a more efficient long-term solution. Remember to always prioritize security when dealing with online tools and uploading sensitive data.
FAQs: Frequently Asked Questions About Opening RAR Files
Q: Are online RAR extractors safe?
A: Reputable online extractors use secure connections (HTTPS) and have privacy policies. However, always exercise caution and avoid uploading sensitive files to unfamiliar websites.
Q: Why doesn't Windows 10 open RAR files natively?
A: RAR is a proprietary format, and Microsoft doesn't include native support in Windows. They mainly support their own compressed file formats.
Q: What is the difference between RAR and ZIP?
A: Both are compression formats, but RAR often achieves better compression ratios, leading to smaller file sizes. ZIP is more widely supported natively across operating systems.
By understanding these methods, you'll be well-equipped to handle RAR files in Windows 10 effectively, even without relying on additional software installation. Remember to prioritize security and choose the method that best suits your needs.