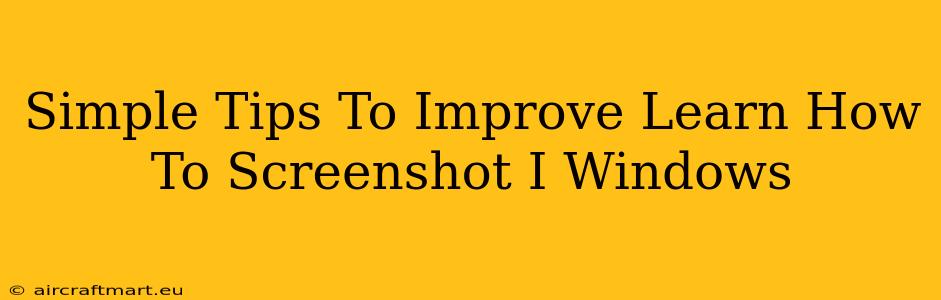Taking screenshots is a fundamental computer skill, yet many Windows users struggle with the various methods and options available. This guide provides simple tips to improve your screenshot game, covering various techniques and scenarios. Mastering these will boost your productivity and make sharing information a breeze.
Understanding the Basics: Different Screenshot Types
Before diving into tips, let's clarify the types of screenshots you can take in Windows:
- Full-screen screenshot: Captures your entire desktop.
- Active window screenshot: Grabs only the currently selected window.
- Region screenshot: Allows you to select a specific area of your screen.
Simple Screenshot Methods for Windows
Windows offers several built-in ways to take screenshots, making it accessible to all skill levels. Here are the most common:
1. The Print Screen Key (PrtScn):
This classic method captures your entire screen. The screenshot is copied to your clipboard. You'll then need to paste it into an image editor (like Paint) to save it.
- Tip: For a faster workflow, use the Windows key + Print Screen shortcut. This automatically saves the full-screen screenshot to your Pictures > Screenshots folder.
2. Alt + Print Screen:
This captures only the currently active window. Like the PrtScn key, it copies the image to your clipboard; paste it into an image editor to save.
3. Snipping Tool:
This versatile tool allows for more control. It lets you select a rectangular region, a free-form shape, a window, or the full screen.
- Tip: The Snipping Tool is easily accessible via the Windows search bar. Experiment with the different snipping modes to find what works best for you. You can also customize delay options for capturing elements that might appear after you initially open the Snipping Tool.
4. Game Bar (Xbox Game Bar):
For gamers, the Xbox Game Bar offers seamless screenshot capabilities. You can capture the entire screen or just the game window.
- Tip: Press Windows key + G to open the Game Bar. Look for the camera icon to take your screenshot. This is ideal for capturing gaming moments and sharing them online.
Advanced Techniques & Tips for Better Screenshots
Now let's move on to some more advanced tips to elevate your screenshot game:
1. Using the Snip & Sketch App:
This is a more modern alternative to the Snipping Tool, offering improved features like annotations (adding text, arrows, etc.) directly to your screenshot before saving. This saves you extra steps in image editing software.
2. Keyboard Shortcuts for Enhanced Efficiency:
Mastering keyboard shortcuts significantly streamlines your screenshot process. Practice the key combinations mentioned above until they become second nature.
3. Delaying the Capture:
For capturing elements that appear only after a specific action (like a confirmation dialog box), use the Snipping Tool's delay option. This allows you to set a timer before the capture, ensuring you capture the correct content.
4. Saving Screenshots in the Right Format:
Consider saving your screenshots as PNG for lossless quality, especially for images with text. JPEG is suitable for photos and images where slight compression is acceptable.
Conclusion: Mastering the Art of the Screenshot
Taking screenshots is a fundamental skill for anyone using a Windows computer. By mastering these simple techniques and tips, you can dramatically improve your productivity, streamline your workflow, and effectively communicate information visually. Experiment with the different methods and find what best suits your needs and preferences. Remember, practice makes perfect!