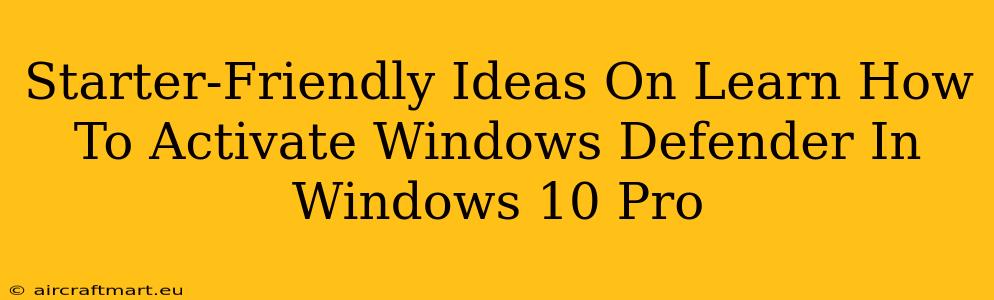Windows Defender is a built-in antivirus program in Windows 10 Pro that provides essential protection against malware, viruses, and other online threats. Knowing how to activate and use it effectively is crucial for maintaining your system's security. This guide offers beginner-friendly steps to get Windows Defender up and running.
Why Activate Windows Defender?
Before diving into the activation process, let's understand why you should activate Windows Defender. It's a free, reliable, and constantly updated solution, meaning you get real-time protection without the cost of a third-party antivirus program. It integrates seamlessly with Windows 10 Pro, making it a convenient choice. Furthermore, relying on Windows Defender often reduces the risk of conflicts that can arise when multiple security programs are running simultaneously.
How to Activate Windows Defender in Windows 10 Pro: A Step-by-Step Guide
Activating Windows Defender in Windows 10 Pro is surprisingly straightforward. In most cases, it's already enabled and running in the background. However, if you've disabled it or suspect it's not working correctly, follow these steps:
Step 1: Open Windows Security
The first step involves accessing the Windows Security app. You can do this in a couple of ways:
- Method 1: Search Bar: Click the Start button, type "Windows Security," and select the app from the results.
- Method 2: Settings App: Go to Settings (the gear icon in the Start menu), then click on "Update & Security," and finally select "Windows Security."
Step 2: Check the Virus & Threat Protection Status
Once in the Windows Security app, you'll see various security options. Click on "Virus & threat protection." Here you'll find the status of your real-time protection. If it shows that real-time protection is "Off," click the "Turn on" button. This will activate Windows Defender immediately.
Step 3: Run a Quick Scan (Recommended)
After activating real-time protection, it’s a good idea to run a quick scan to check for any existing threats. This will help ensure your system is clean and protected. Click on "Quick scan" under the "Virus & threat protection" settings. Windows Defender will start scanning your system files.
Step 4: Verify Real-Time Protection is Active
Once the scan is complete, check again under "Virus & threat protection" to ensure real-time protection is showing as "On." This confirms that Windows Defender is now fully operational and actively safeguarding your computer.
Troubleshooting Tips: What if Windows Defender is Still Not Working?
If you've followed the steps above and Windows Defender isn't functioning correctly, here are some troubleshooting tips:
- Restart your computer: A simple restart can often resolve minor software glitches.
- Check for Windows Updates: Ensure your Windows 10 Pro is updated to the latest version. Outdated versions might have bugs that affect Windows Defender.
- Run a System File Checker (SFC) scan: This command-line tool checks for and repairs corrupted system files, which can sometimes interfere with security applications. (Search for "Command Prompt," right-click, and choose "Run as administrator" to use this tool).
- Consider a Full Scan: If a quick scan didn't uncover anything, try performing a full scan for a more thorough system check. This process will take longer, but provides more comprehensive results.
Beyond the Basics: Enhancing Windows Defender's Effectiveness
While Windows Defender offers solid default protection, there are ways to further enhance its capabilities:
- Automatic Updates: Ensure automatic updates are enabled for Windows Defender to receive the latest virus definitions and security improvements.
- Cloud-delivered protection: Make sure this feature is enabled within Windows Defender settings. It helps to identify and block emerging threats more effectively by leveraging Microsoft’s cloud-based threat intelligence.
- Regular Scans: Even with real-time protection, schedule regular scans (weekly or monthly) to proactively identify and remove potential threats.
By following these steps, you'll learn how to effectively activate and manage Windows Defender, keeping your Windows 10 Pro system safe and secure. Remember to stay vigilant and practice safe online habits to minimize your risk of infection.