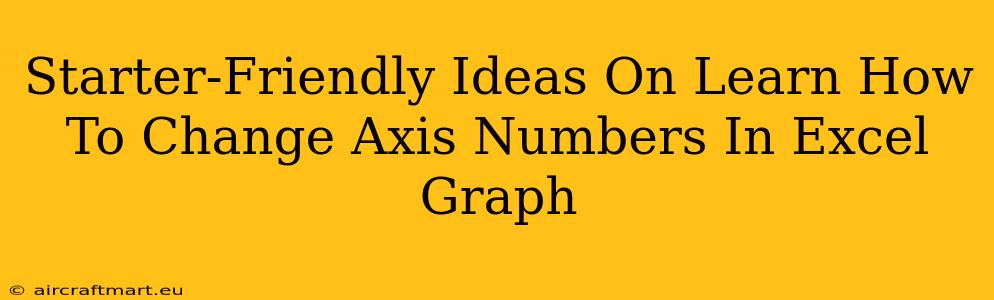So, you've created a chart in Excel, but the axis numbers are a bit…off. Maybe they're too cluttered, not specific enough, or just plain confusing. Don't worry, changing axis numbers in Excel is easier than you think! This guide offers beginner-friendly steps to customize your chart axes and make your data shine.
Understanding Your Excel Chart Axes
Before diving into the how-to, let's quickly grasp the basics. Excel charts typically have two axes:
- Horizontal (Category) Axis: Usually displays categories or labels (like months, product names, or dates).
- Vertical (Value) Axis: Usually displays numerical data (sales figures, percentages, etc.).
We'll focus on modifying the numbers displayed on these axes to improve the clarity and readability of your chart.
Step-by-Step Guide: Modifying Axis Numbers in Excel
Here's a straightforward approach to changing those axis numbers, suitable for beginners:
1. Select Your Chart
Click on the chart you want to modify. This will bring up the chart editing tools in the Excel ribbon.
2. Access the Chart Elements
Look for the Chart Elements button (usually a plus sign "+" within the chart design tab). Click this to reveal options like Axis Titles, Axis Labels, Gridlines, Legend, and more.
3. Format Axis Options
Check the boxes next to Axis Titles and Axis Labels. This will display the axes and their labels. Now, you have several options to change how numbers appear:
-
Right-Click on the Axis: Right-click either the horizontal or vertical axis and select "Format Axis" from the context menu. This opens up a handy formatting pane.
-
Format Axis Pane: This pane offers a wealth of customization options:
-
Number: This section lets you choose the number format (e.g., Number, Currency, Percentage, Date). You can specify decimal places, thousands separators, and more.
-
Units: Change the scale units to thousands, millions, etc., to present your data in a clearer way. For instance, instead of showing 1,000,000, you can display 1M for easier reading.
-
Bounds: Define the minimum and maximum values for your axis. This is incredibly useful for cleaning up your chart and preventing unnecessary space.
-
Tick Marks: Customize the spacing and positioning of the tick marks along the axis.
-
Labels: You can control the label alignment, rotation, and even the placement of the labels relative to the axis.
-
4. Apply Your Changes
Once you've made your selections in the Format Axis pane, click outside the pane to save the changes and see the updated chart.
Pro-Tips for Stunning Charts
-
Experiment with Different Formats: Try out various number formats (currency, percentage, etc.) to find the best representation of your data.
-
Use Clear Labels: Ensure your axis labels are concise, clear, and self-explanatory.
-
Maintain Consistency: Use a consistent format and style across your axes and labels for professional look.
-
Consider Your Audience: Choose formatting that's easy for your intended audience to understand.
-
Keep it Simple: Don't overdo it with complex formatting. Aim for clarity and ease of understanding.
Beyond the Basics: Advanced Axis Customization
While this guide covers the fundamentals, Excel offers even more advanced options for customizing your chart axes. Explore the Format Axis pane thoroughly – you might discover features like logarithmic scales, different tick mark types, and even the ability to add custom axis labels for more nuanced control over your data visualizations.
By mastering the art of formatting your Excel chart axes, you can dramatically enhance the visual appeal and comprehension of your data. Spend some time experimenting with these techniques and discover how much easier it is to communicate your findings effectively!