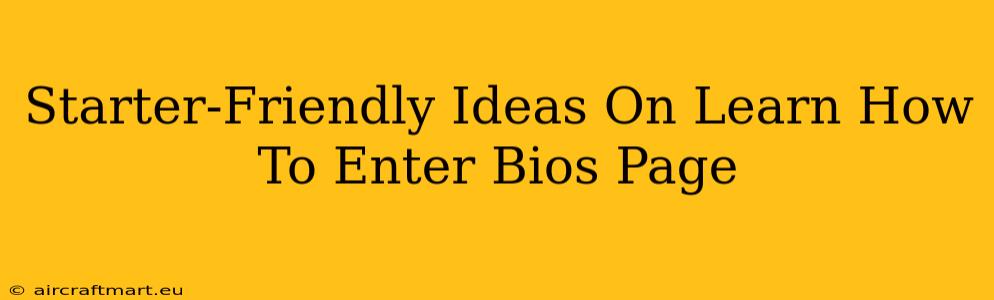So you're ready to dive into the heart of your computer's settings, but you're not sure how to get there? Don't worry, accessing your BIOS (Basic Input/Output System) page might seem daunting at first, but it's surprisingly straightforward. This guide provides beginner-friendly methods to access your BIOS, no matter your computer's brand or model.
Understanding the BIOS: Your Computer's Control Center
Before we jump into the "how-to," let's briefly understand why you might need to access your BIOS. The BIOS is the fundamental firmware that your computer uses to initialize hardware components before the operating system (like Windows or macOS) loads. You might need to access it to:
- Change boot order: This is crucial if you're installing a new operating system from a USB drive or CD/DVD.
- Adjust system settings: Control things like the date and time, fan speeds (in some cases), and other low-level hardware configurations.
- Overclock your CPU (advanced users): This allows you to push your processor beyond its factory settings, but proceed with caution! Incorrect overclocking can damage your hardware.
- Enable or disable specific hardware components: This could be useful for troubleshooting or accessing legacy hardware.
How to Enter Your BIOS: A Step-by-Step Guide
The key to entering your BIOS lies in pressing the correct key during the startup process. This happens before your operating system loads, typically displaying your manufacturer's logo. This window of opportunity is very brief, so be ready!
Here's the general process:
- Restart your computer: Make sure you've saved all your work before doing this.
- Watch the screen: As your computer restarts, pay close attention to the screen. You'll often see a message indicating which key to press to enter the BIOS setup. Common messages include "Press DEL to enter Setup," "Press F2 to enter Setup," or similar instructions. This message is often fleeting, so be vigilant!
- Press the correct key repeatedly: The key you need to press will vary depending on your computer manufacturer and motherboard. Common keys include Delete (DEL), F2, F10, F12, or Esc. Don't be afraid to try pressing the key several times during the startup.
- Enter the BIOS: If successful, you should see your BIOS setup screen. This screen's appearance will vary depending on the manufacturer (e.g., ASUS, Gigabyte, MSI, etc.).
Common BIOS Entry Keys by Manufacturer
While the messages displayed during startup are your best guide, here's a handy table to help you out:
| Manufacturer | Common BIOS Entry Key(s) |
|---|---|
| ASUS | DEL, F2 |
| Gigabyte | DEL, F12 |
| MSI | DEL, F11 |
| Dell | F2, F12 |
| HP | F10, F2 |
| Lenovo (ThinkPad) | F1, Enter |
| Acer | F2, F12 |
| Apple (Mac) | Option Key (during startup) |
Important Note: If you're still struggling to find the correct key, consult your computer's manual or search online for "[Your Computer Manufacturer] BIOS entry key".
What to Do If You Miss the Window
Don't panic if you miss the prompt! Simply restart your computer and try again. Be even more attentive this time!
Navigating the BIOS
Once you're in the BIOS, you'll typically navigate using the arrow keys, Enter key to select options, and potentially the + and - keys to adjust values. Remember to save changes before exiting! There's usually an option clearly labeled "Save and Exit" or "Exit Saving Changes".
Learning to access your BIOS is a valuable skill for any computer user. While it might seem intimidating initially, with a little patience and this guide, you'll be navigating your system's core settings in no time! Remember, always exercise caution when changing BIOS settings. If you're unsure about a particular setting, it's best to leave it as is.