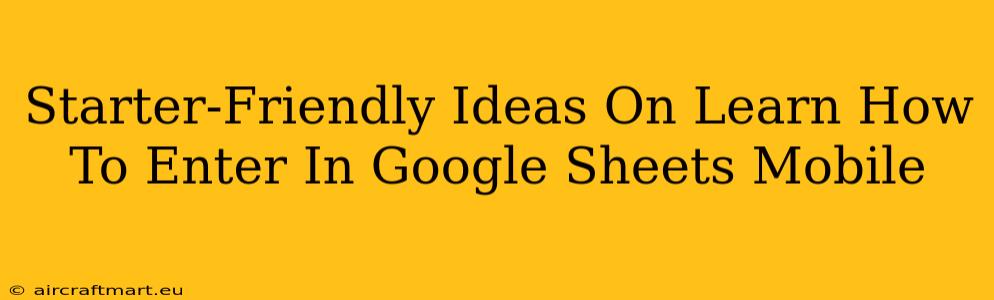So you're ready to ditch the pen and paper and embrace the power of Google Sheets on your mobile device? Fantastic! Google Sheets on mobile offers incredible convenience for managing data on the go. But where do you start? This guide provides beginner-friendly tips and tricks for entering data into Google Sheets using your phone or tablet.
Getting Started: Accessing Your Sheets
Before you can even think about entering data, you need access to your Google Sheets files. Here’s how:
-
The Google Sheets App: Download the official Google Sheets app from the Google Play Store (Android) or the App Store (iOS). This is the easiest and most straightforward way to access and edit your spreadsheets.
-
Mobile Browser: You can also access Google Sheets through your mobile browser (like Chrome, Safari, or Firefox) by logging into your Google account and navigating to sheets.google.com. This method works, but the app generally offers a smoother experience.
Entering Data Like a Pro: Essential Tips
Now for the fun part—actually entering data! Here's a breakdown of techniques for efficient data entry on your mobile device:
1. Navigating the Spreadsheet:
-
Tap to select: Simply tap on the cell where you want to enter data. The keyboard will appear automatically, allowing you to start typing.
-
Swiping: Swipe left or right to move between columns, and swipe up or down to move between rows. This is significantly faster than tapping individual cells, especially on larger spreadsheets.
2. Data Entry Techniques:
-
Keyboard Input: This is the most common method. The on-screen keyboard will adjust based on the type of data you're entering (numbers, text, etc.).
-
Voice Typing: Many mobile devices offer voice-to-text capabilities. This can be a huge timesaver, especially for longer entries. Just look for the microphone icon on your keyboard.
-
Paste from Clipboard: Copy data from another app (like an email or a website) and paste it directly into Google Sheets. This is ideal for transferring pre-formatted data.
3. Formatting as You Go:
-
Number Formatting: Google Sheets automatically detects numbers, but you can manually format them as currency, percentages, dates, or other specialized formats. Long-press on a cell to access the formatting options.
-
Text Formatting: Bold, italicize, underline, and change text colors to make your spreadsheet more readable. Again, long-pressing a cell usually reveals these options.
Beyond the Basics: Advanced Mobile Techniques
-
Formula Entry: You can also enter formulas directly on your mobile device. The formula bar is easily accessible, and the app provides helpful suggestions and autocompletion.
-
Offline Access: Enable offline access for specific spreadsheets so you can work on them even without an internet connection.
Troubleshooting Common Issues
-
Keyboard Issues: If your keyboard isn't appearing or behaving strangely, try restarting your app or your device.
-
Slow Performance: If Google Sheets is running slowly, make sure you have a stable internet connection. Consider closing other apps to free up resources on your device.
Mastering Google Sheets Mobile: The Takeaway
Entering data into Google Sheets on your mobile device is intuitive and efficient. With these tips and tricks, you can confidently manage your data wherever you are. Start small, practice regularly, and you’ll soon be a Google Sheets mobile pro! Remember to explore the app’s features—you might discover hidden functionalities that boost your productivity even further.