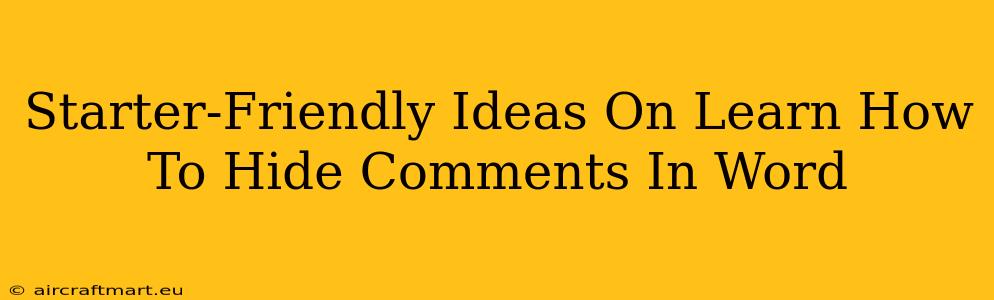So you've got a Word document buzzing with comments – feedback from colleagues, edits from your editor, or maybe even your own notes. But now you want a clean, comment-free view. No problem! Hiding comments in Word is easier than you think. This guide offers simple, step-by-step instructions for all levels, ensuring you can quickly master this essential Word skill.
Why Hide Comments in Word?
Before diving into the how-to, let's explore why you might want to hide comments in your Word document. Several reasons make this a handy feature:
-
Clean Printouts: Preparing a document for printing? Hiding comments prevents cluttered printouts, ensuring a professional and polished final product.
-
Focused Reading: Comments can be distracting. Hiding them allows you to focus solely on the text itself, improving reading comprehension and efficiency.
-
Client Presentations: Presenting your document to a client? Hiding comments maintains a clean, professional image and avoids confusion.
-
Collaborative Editing: When working with multiple people, hiding comments allows each individual to focus on their assigned tasks without the distraction of others' edits.
-
Reviewing Your Own Work: Hiding comments can provide a fresh perspective on your own writing, allowing you to see the document with "fresh eyes".
Simple Steps to Hide Comments in Word
The process of hiding comments is remarkably straightforward, regardless of your Word version (2016, 2019, 365, etc.). Here's how:
Method 1: Using the "Review" Tab
-
Open your Word document. Locate the document containing the comments you wish to hide.
-
Navigate to the "Review" tab. This tab is usually located at the top of the Word window, among other tabs like "Home" and "Insert".
-
Locate the "Show Markup" group. Within the "Review" tab, you'll find a group of options related to comments and track changes.
-
Click the "Show Markup" dropdown menu. This menu will present several options related to displaying comments and other tracked changes.
-
Select "No Markup." This option hides all comments and tracked changes in your document. Your document will now display only the text.
Method 2: Using the "Show/Hide" Symbol (¶)
This method is a quick alternative to using the "Review" tab.
-
Locate the "Show/Hide" symbol (¶). This symbol typically appears in the lower right-hand corner of the Word window.
-
Click the symbol. This toggle will turn on or off the display of all hidden formatting marks, including comments and track changes. Clicking it once will usually hide the comments.
Showing Comments Again
Once you've hidden your comments, you can easily show them again by reversing the steps above. Simply go back to the "Review" tab and select "All Markup" or "Simple Markup" from the "Show Markup" dropdown menu, or click the "Show/Hide" symbol (¶) again.
Beyond Hiding: Managing Comments Effectively
While hiding comments is helpful, mastering comment management techniques enhances collaboration and document editing.
Responding to Comments:
Engage in a conversation by directly responding to comments, clarifying points, and addressing feedback efficiently.
Deleting Unnecessary Comments:
Once feedback is incorporated, delete outdated or unnecessary comments to keep your document organized.
Using Comment Features:
Familiarize yourself with all comment features like marking comments as "done", resolving comments, or using different comment colors to organize feedback effectively.
Mastering these techniques transforms a simple Word document into a dynamic hub for collaborative work.
Conclusion: Embrace the Power of Comment Control
Learning how to hide comments in Word is a valuable skill for anyone working with documents. Whether you need a clean printout, want focused reading time, or are preparing a presentation, knowing how to show or hide comments provides you with control and efficiency. Use these simple steps to enhance your workflow and streamline your document management today!