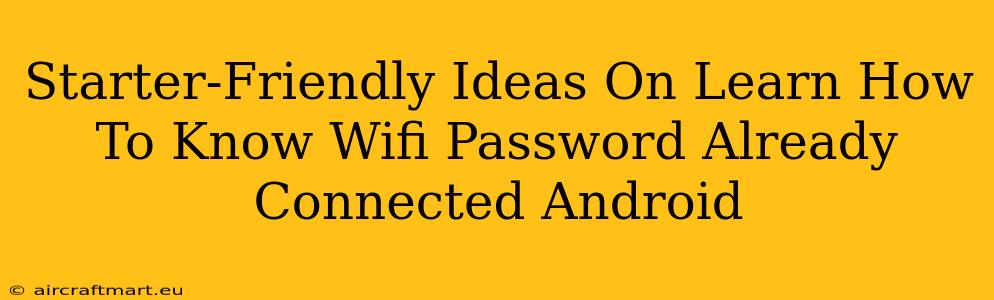So, you're connected to your WiFi network on your Android device, but you need to know the password? Maybe you're setting up a new device, or sharing the network details with a friend. Whatever the reason, finding your WiFi password on Android after you've already connected is easier than you might think! This guide provides starter-friendly methods to retrieve that password.
Method 1: Check Your Router Directly
This is often the simplest and most reliable method. The password isn't stored directly on your Android phone after connection (unless you've specifically saved it in a password manager), but the router itself holds the key!
- Locate your router: Usually, it's a small box connected to your modem.
- Find the router's IP address: This is usually found on a sticker on the router itself. It might look like 192.168.1.1 or 192.168.0.1. Different manufacturers use different addresses.
- Open a web browser: On your computer or phone (connected to the same WiFi), type the IP address into the address bar and press enter.
- Log in: You'll need the router's username and password. Check the router's sticker or the manufacturer's manual if you don't know them – they're often "admin" and "admin," or "password" as default, but it's best to check!
- Find the WiFi password: The exact location varies depending on the router's brand and model, but look for settings related to "Wireless," "WiFi," or "Security." The password is usually labelled as "WPA/WPA2 Password," "WiFi Key," or something similar.
Method 2: Using a Password Manager (If You Saved It)
If you're a proactive user and employ a password manager like LastPass, Bitwarden, 1Password, or Dashlane, retrieving your WiFi password becomes a breeze.
- Open your password manager: Launch the app on your Android device.
- Search for your WiFi network: Most password managers allow you to search by network name (SSID).
- View password: Once found, your password manager will securely display the password.
Important Note: Make sure you have the correct password manager installed and that you saved your WiFi credentials within it previously. This won't work if you haven't already stored the password.
Method 3: (Less Reliable) Check Saved Networks on Android (Limited Functionality)
While Android doesn't directly show the WiFi password after connection, some third-party apps claim to do so. However, many of these apps require root access or are unreliable and may pose security risks. Proceed with extreme caution. We do not recommend this method.
Why You Shouldn't Rely on Third-Party Apps for WiFi Passwords
Downloading untrusted apps to retrieve your WiFi password can expose your device to malware and other security threats. Your best bet is always to obtain the password directly from your router or through a trusted password manager.
Tips for Remembering Your WiFi Password
- Write it down: Keep a secure, physical record of your WiFi password.
- Use a password manager: This is a far superior method to remembering passwords for all your accounts, including your WiFi network.
- Choose a strong password: A combination of uppercase and lowercase letters, numbers, and symbols makes your network more secure.
By following these straightforward methods, you can easily access your WiFi password on your Android device without resorting to risky or unreliable techniques. Remember to prioritize security and always choose the most reliable options.