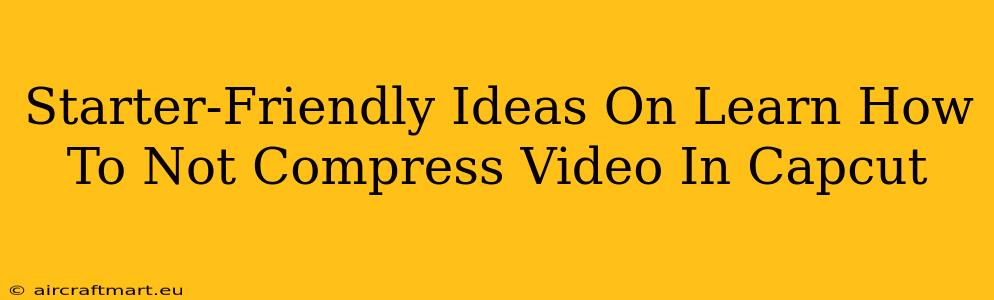CapCut is a fantastic video editing app, offering a wide array of features for creating engaging content. However, one common concern among users is the automatic compression CapCut applies to videos. This compression, while helpful for file size management, can sometimes compromise video quality. This guide provides beginner-friendly tips and tricks on how to minimize or avoid video compression in CapCut, ensuring your final product looks its best.
Understanding CapCut's Compression
Before diving into solutions, let's understand why CapCut compresses videos in the first place. Compression reduces file size, making videos easier to share and store, especially on mobile devices. However, this comes at the cost of some visual detail. CapCut uses various compression algorithms to balance file size and quality. The higher the compression, the smaller the file, but the lower the quality.
Methods to Minimize Video Compression in CapCut
Here are several techniques to reduce the impact of compression on your CapCut projects:
1. Export at the Highest Resolution
CapCut offers various export resolution options. Always choose the highest resolution available for your project. While this will result in a larger file size, it significantly preserves the original video quality. Look for options like 1080p or even 4K if your source material supports it.
2. Adjust Export Settings Carefully
Explore CapCut's export settings beyond just resolution. Some versions allow you to adjust the bitrate (a measure of data rate). A higher bitrate generally means better quality but a larger file size. Experiment to find a balance that suits your needs. Higher bitrate = higher quality, larger file.
3. Optimize Source Material
The quality of your source video significantly impacts the final output. Start with high-resolution footage to minimize the effects of compression. Avoid using already heavily compressed videos, as further compression will exacerbate quality loss. High-quality input = high-quality output.
4. Reduce Video Length
Shorter videos require less compression. If you're facing significant quality loss, try trimming your video to reduce its overall length. This is a simple yet effective way to improve quality without affecting the export settings drastically. Shorter videos = less compression.
5. Utilize Fewer Effects
Extensive use of filters, transitions, and effects can increase the workload on the compression algorithm. Try to use effects sparingly, or opt for less computationally intensive options to reduce the compression burden. Fewer effects = better quality retention.
6. Export Without Watermark (If Applicable)
Removing watermarks during export can slightly improve video quality. Watermarks themselves are typically overlaid using compression, so removing this element can potentially have a minor positive effect on the overall compression of your video.
Advanced Techniques (For More Experienced Users)
For users comfortable with more technical settings, explore these advanced methods:
-
H.265/HEVC Encoding: If CapCut offers this as an option, choosing it can often result in better compression efficiency (smaller file size for comparable quality) compared to the default H.264.
-
Understanding Frame Rates: Maintain a consistent frame rate throughout your project. Inconsistent frame rates can add complexity during compression, potentially leading to quality loss.
Conclusion
While completely avoiding compression in CapCut might not be entirely possible, understanding these methods empowers you to significantly reduce its impact on your video quality. By choosing the right settings, optimizing your source material, and using effects judiciously, you can create high-quality videos even within the constraints of CapCut's compression algorithms. Remember, experimenting with different settings is key to finding the optimal balance between file size and video quality for your specific projects.