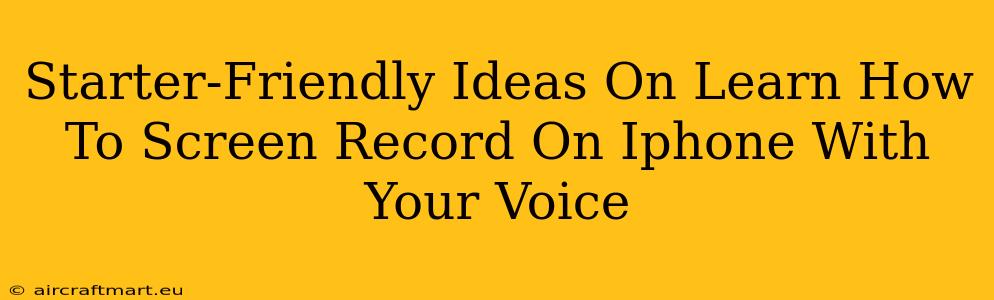Are you an iPhone user who wants to create tutorials, gameplay videos, or simply record your screen activity with your voice? Learning how to screen record on your iPhone with audio is surprisingly easy! This guide provides beginner-friendly steps and helpful tips to get you started.
Why Screen Record on iPhone with Voice?
Screen recording with audio is incredibly versatile. It's perfect for:
- Tutorials: Show others how to use an app or complete a task. Your voiceover adds clarity and explanation.
- Gameplays: Capture your gaming sessions and share your strategies with friends or on platforms like YouTube.
- App Demonstrations: Showcase your app's features to potential users or investors.
- Presentations: Record your presentations for later review or sharing.
- Troubleshooting: Document technical issues for support teams.
Easy Steps to Screen Record on iPhone with Audio
Here's a step-by-step guide to screen recording on your iPhone, including your voice:
1. Access Control Center:
First, you'll need to add the screen recording option to your iPhone's Control Center. This is where you'll quickly access the screen recording function.
- Go to Settings > Control Center.
- Tap Customize Controls.
- Locate Screen Recording in the list and tap the green "+" button to add it to your Control Center.
2. Start Recording:
With the Screen Recording shortcut added, here's how to initiate a recording:
- Swipe down from the top-right corner of your screen (or up from the bottom on older iPhones) to open Control Center.
- Locate the Screen Recording button (it looks like a circle with a filled-in circle inside).
- Important: To record audio, firmly press the Screen Recording button. A menu will appear. Tap the microphone icon to enable audio recording. You can choose between recording microphone audio only, or both microphone and device audio (e.g., game sounds).
- Tap Start Recording. A red bar at the top of your screen indicates that the recording is in progress.
3. Stop Recording:
When you're finished, there are two ways to stop the recording:
- From Control Center: Swipe down from the top of the screen to open Control Center again and tap the red bar that's currently recording.
- From the Status Bar: You can also tap the red status bar at the top of your screen to stop recording.
4. Access Your Recording:
Your screen recording will be automatically saved to your Photos app. You can find it in your camera roll, just like any other video. From there, you can edit it using iMovie or other video editing apps.
Tips for Better Screen Recordings:
- Clean Your Background: A tidy screen creates a more professional look.
- Use Headphones: Avoid echo or feedback by using headphones or earbuds while recording your voiceover.
- Clear Audio: Speak clearly and at a consistent volume.
- Good Lighting: Make sure your screen is clearly visible and your face is well-lit if you're showing yourself.
- Practice: Do a few test recordings to get a feel for the process and fine-tune your technique.
Beyond the Basics: Advanced Screen Recording Techniques
For more advanced features, explore these options:
- Third-Party Apps: There are various apps that offer enhanced screen recording capabilities, allowing for annotations, editing, and more.
- Editing: Use a video editing app like iMovie to trim, add transitions, text overlays, and more.
Conclusion: Start Recording Today!
Screen recording your iPhone's display with audio is a powerful tool that empowers you to create engaging videos for diverse purposes. Use these simple steps, and you'll be creating great screen recordings in no time. So grab your iPhone, follow the guide, and start sharing your knowledge and experiences with the world!