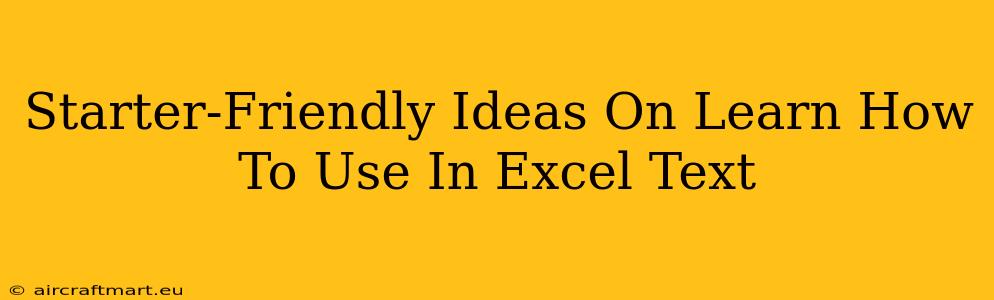Microsoft Excel is more than just spreadsheets; it's a powerful tool for manipulating and analyzing text data. Whether you're a complete beginner or just looking to brush up on your skills, mastering Excel's text functions can significantly boost your productivity. This guide provides beginner-friendly ideas and tips to help you learn how to use text in Excel effectively.
Understanding Text in Excel
Before diving into specific functions, it's crucial to understand how Excel handles text. Excel treats text (also known as strings) as a sequence of characters enclosed in quotation marks. Numbers, even if they appear as text, are handled differently and might require conversion before using text functions.
Basic Text Manipulation: The Building Blocks
Let's start with some fundamental operations you'll frequently use:
-
Entering Text: Simply type the text into a cell and press Enter. You can use spaces, punctuation, and special characters.
-
Combining Text (Concatenation): The
&operator is your best friend here. For example,="Hello "&"World!"will result in "Hello World!" in the cell. TheCONCATENATEfunction achieves the same result, but the&operator is generally preferred for its brevity. -
Finding Text Length: The
LENfunction tells you how many characters are in a text string. For instance,=LEN("Excel Text")returns 11.
Essential Excel Text Functions for Beginners
Here are some key functions that will quickly elevate your Excel text skills:
1. LEFT, RIGHT, MID: Extracting Parts of Text
These functions allow you to extract specific portions of a text string.
LEFT(text, num_chars): Returns the leftmost characters.=LEFT("Microsoft", 4)returns "Micro".RIGHT(text, num_chars): Returns the rightmost characters.=RIGHT("Microsoft", 4)returns "soft".MID(text, start_num, num_chars): Extracts characters from a specified starting position.=MID("Microsoft", 4, 3)returns "cro".
2. UPPER, LOWER, PROPER: Case Conversion
Control the capitalization of your text.
UPPER(text): Converts text to uppercase.LOWER(text): Converts text to lowercase.PROPER(text): Capitalizes the first letter of each word.
3. FIND, SEARCH: Locating Text Within a String
These functions help you find the position of specific text within a larger string.
FIND(find_text, within_text, [start_num]): Case-sensitive search.SEARCH(find_text, within_text, [start_num]): Case-insensitive search.
4. TRIM, CLEAN: Cleaning Up Text
Improve data quality by removing extra spaces and non-printable characters.
TRIM(text): Removes leading and trailing spaces.CLEAN(text): Removes non-printable characters.
Putting it All Together: Practical Examples
Let's imagine you have a column with names formatted inconsistently (e.g., "jOn Doe", "jane doe", "JOHN DOE"). Here's how you could use the functions above to standardize them:
-
Use
PROPER: In a new column, enter=PROPER(A1)(assuming names are in column A) and drag down to apply to all names. This will capitalize the first letter of each word. -
Combine functions: For more complex cleaning, you could chain functions. For instance,
=PROPER(TRIM(A1))first removes extra spaces and then capitalizes correctly.
Beyond the Basics: Further Exploration
Once you're comfortable with these basics, you can explore more advanced text functions like:
SUBSTITUTE: Replaces specific text within a string.TEXTJOIN: Combines multiple text strings with a delimiter.REPT: Repeats a text string a specified number of times.
By mastering these Excel text functions, you'll be able to efficiently clean, manipulate, and analyze text data, unlocking the full potential of your spreadsheets. Remember to practice regularly and experiment with different functions to solidify your understanding and build your confidence. Happy Excelling!