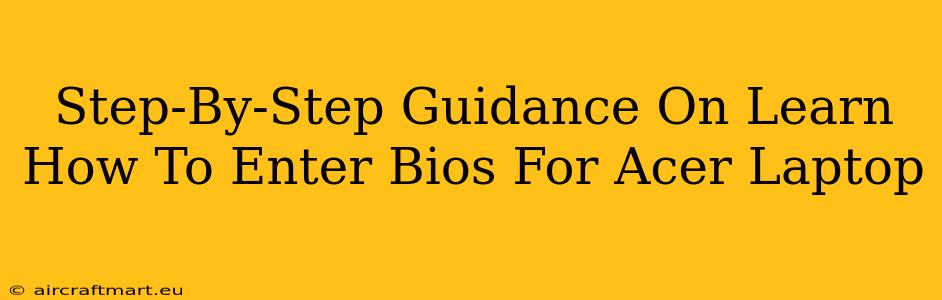Accessing your Acer laptop's BIOS (Basic Input/Output System) might seem daunting, but it's a straightforward process once you know the steps. The BIOS is crucial for tasks like changing boot order, adjusting system settings, and troubleshooting boot problems. This guide provides a clear, step-by-step approach for various Acer laptop models.
Why Access Your Acer Laptop's BIOS?
Before diving into the how-to, let's understand why you might need to access your BIOS:
- Changing Boot Order: Need to boot from a USB drive to install an operating system or run a diagnostic tool? The BIOS controls the boot order.
- Overclocking (Advanced Users): Experienced users might adjust CPU and RAM settings (proceed with caution!).
- Troubleshooting Boot Issues: If your laptop won't start, BIOS access can help identify hardware problems.
- Enabling or Disabling Features: Control features like virtualization, secure boot, and USB legacy support.
- Checking Hardware Information: View details about your CPU, RAM, and other components.
How to Access the BIOS on Your Acer Laptop: The Key Difference
The critical step is knowing the correct key to press during startup. Unfortunately, there's no single universal key for all Acer laptops. It often varies depending on the model and even the specific motherboard. The most common keys are Del (Delete), F2, F10, F12, and Esc.
Here's the process:
-
Power Off Your Laptop: Completely shut down your Acer laptop. Don't just put it to sleep.
-
Power On Your Laptop: Press the power button to start the laptop.
-
Repeatedly Press the BIOS Key: This is the crucial step. As soon as you see the Acer logo or any initial startup screen (often very quickly!), start repeatedly pressing one of the common BIOS keys mentioned above (Del, F2, F10, F12, or Esc). You might need to press it several times per second.
-
Entering the BIOS Setup Utility: If you pressed the correct key, you should see the Acer BIOS setup utility screen. This screen's appearance varies greatly depending on your laptop model.
-
Navigate Using Arrow Keys: Use the arrow keys to navigate the BIOS menus.
-
Make Changes (Cautiously!): Only make changes if you understand their implications. Incorrect settings can cause system instability.
-
Save and Exit: Look for options like "Save & Exit," "Exit Saving Changes," or similar. Pressing the appropriate key will save your changes and restart the laptop.
What if I Can't Find the Right Key?
If you've tried the common keys (Del, F2, F10, F12, Esc) and haven't accessed the BIOS, here's what you can try:
- Check Your Laptop's Manual: The manual should explicitly state the key combination to enter the BIOS.
- Search Online: Search using your Acer laptop model number ("Acer Aspire 5 BIOS key," for example). Many online forums and support sites have this information.
- Look at the Startup Screen: Some Acer laptops briefly display a message indicating the key to press for BIOS access during startup.
Important Considerations:
- Be Careful: Modifying BIOS settings incorrectly can lead to boot problems. Only change settings if you understand their purpose.
- Save Your Work: Before entering the BIOS, save any open documents to avoid data loss.
- Consult Acer Support: If you encounter problems, contact Acer support for assistance.
By following these steps and exercising caution, you can successfully access and utilize your Acer laptop's BIOS for various troubleshooting and configuration needs. Remember to always consult your laptop's documentation for specific instructions.