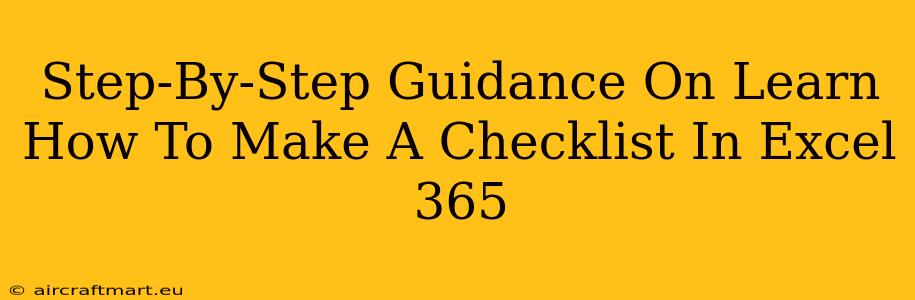Creating checklists in Excel 365 is surprisingly straightforward and offers a powerful way to manage tasks and projects. This guide provides a step-by-step walkthrough, covering various methods and tips to help you master checklist creation in Excel. Whether you need a simple to-do list or a complex project tracker, this guide has you covered.
Method 1: Using Checkboxes
This is the most common and user-friendly method for creating checklists in Excel.
Step 1: Inserting Checkboxes
- Navigate to the Developer tab. If you don't see it, you might need to enable it: Go to File > Options > Customize Ribbon, check the Developer box, and click OK.
- In the Developer tab, click Insert.
- Under Form Controls, select the Checkbox icon.
- Click on the cell where you want the checkbox to appear. A checkbox will be added.
Step 2: Linking Checkboxes to Cells
- Right-click on the checkbox you just inserted.
- Select Format Control.
- In the Control tab, locate the Cell link field.
- Click on the cell where you want the checkbox status (TRUE/FALSE) to be recorded. This cell will show "TRUE" if checked and "FALSE" if unchecked. You can use this cell for further calculations or conditional formatting.
Step 3: Adding Checklist Items
- In the cell next to the checkbox, type your checklist item.
- Repeat steps 1-4 for each item on your checklist.
Step 4: Using Conditional Formatting (Optional)
To visually enhance your checklist, use conditional formatting.
- Select the cells containing your checklist items (including the linked cells).
- Go to Home > Conditional Formatting > New Rule.
- Select "Use a formula to determine which cells to format".
- Enter a formula like
=$A1=TRUE(assuming your linked cells are in column A). Replace$A1with the cell reference of your first linked checkbox. - Click Format and choose the formatting you want to apply when an item is checked (e.g., strikethrough).
Method 2: Using Data Validation
This method offers a different approach, allowing you to create a dropdown list with checkable items.
Step 1: Create a List of Items
Create a list of your checklist items in a separate area of your worksheet (e.g., cells A1:A5).
Step 2: Apply Data Validation
- Select the cell where you want your first checklist item dropdown.
- Go to Data > Data Validation.
- Under Settings, choose List from the Allow dropdown.
- In the Source box, enter the range containing your checklist items (e.g.,
=A1:A5). - Click OK.
Step 3: Adding More Checklist Items
Repeat step 2 for each checklist item you need. This creates a dropdown for each item; selecting an item essentially "checks" it.
Tips for Effective Checklist Management in Excel 365
- Use clear and concise language: Keep checklist items brief and easy to understand.
- Prioritize tasks: Consider adding a column for priority levels (high, medium, low).
- Set deadlines: Include a column for due dates to help manage time effectively.
- Track progress: Use formulas to calculate the percentage of completed tasks.
- Protect your worksheet: Protect your worksheet to prevent accidental changes once the checklist is finalized.
- Explore VBA (Visual Basic for Applications): For advanced users, VBA allows automation of checklist processes.
By following these methods and incorporating these tips, you can effectively manage your tasks and projects using custom-made checklists in Microsoft Excel 365. Remember to experiment and find the method that best suits your workflow.