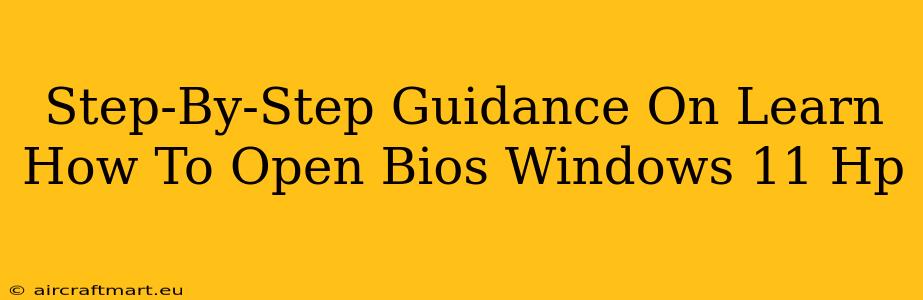Accessing your BIOS (Basic Input/Output System) settings on your HP Windows 11 computer might seem daunting, but it's a straightforward process once you know the steps. This guide provides a clear, step-by-step walkthrough, ensuring you can easily access your BIOS settings regardless of your technical expertise. We'll cover several methods, so you're sure to find one that works for your specific HP model.
Why Access Your BIOS?
Before we dive into the how-to, let's briefly understand why you might need to access your BIOS. Common reasons include:
- Changing Boot Order: Need to boot from a USB drive to install an operating system or troubleshoot a problem? You'll adjust the boot order in the BIOS.
- Overclocking (Advanced Users): Experienced users might adjust CPU or memory settings in the BIOS to improve performance (proceed with caution!).
- Enabling or Disabling Features: Control features like virtualization, secure boot, or legacy boot options.
- Troubleshooting Hardware Issues: Diagnosing problems with your hardware, such as boot failures or recognizing new devices.
- Updating BIOS (Advanced Users): Updating the BIOS firmware to improve stability or add new features (only do this if absolutely necessary and follow the manufacturer's instructions precisely).
Method 1: Using the Power Button Menu
This is often the easiest method and works on most modern HP laptops.
-
Shut Down Your Computer: Completely shut down your Windows 11 HP laptop. Don't just put it to sleep or hibernate.
-
Press the Power Button: Press and hold the power button. After a few seconds, you should see an HP startup menu appear. This menu might vary slightly depending on your HP model.
-
Select BIOS Setup: Look for an option like "BIOS Setup," "UEFI," "System Setup," or a similar phrase. Use the arrow keys on your keyboard to navigate to this option, and press Enter.
-
Access BIOS Settings: You should now be in your HP BIOS settings. You can use your keyboard's arrow keys to navigate the various options and the Enter key to select them.
Method 2: Using the Escape Key (Esc)
Some HP laptops allow BIOS access by pressing the Escape key repeatedly during startup.
-
Power On Your Computer: Turn on your HP Windows 11 laptop.
-
Repeatedly Press Esc: As soon as you see the HP logo or the first sign of the startup process, begin repeatedly pressing the Escape key (Esc). You might need to press it quite frequently.
-
Access Startup Menu: If successful, an HP Startup Menu should appear, similar to the menu in Method 1. Follow step 3 and 4 from Method 1 to access the BIOS settings.
Method 3: Using Function Keys (Fn + specific key)
This method varies widely across HP laptop models.
-
Consult Your HP Manual: The best approach here is to consult your HP laptop's user manual or look up the specific model number online to find the correct key combination. Common combinations involve pressing the Fn key in conjunction with F10, F2, F12, or Delete keys during startup.
-
Try Common Key Combinations: If you can't find your manual, try various combinations during startup (e.g., Fn + F10, Fn + F2, Fn + F12, Fn + Delete). You might need to experiment.
Navigating the BIOS Settings
Once you're in the BIOS, you'll see a menu of options. These options vary depending on your HP model and BIOS version. Common options include:
- Boot Order: Sets the priority of devices to boot from (e.g., hard drive, USB drive, CD/DVD).
- System Time & Date: Set the system clock.
- Security: Options related to security features like secure boot and passwords.
- Advanced Settings: More advanced settings related to hardware configurations (use caution here).
Remember to save your changes before exiting the BIOS; usually, this is done by pressing a key like F10, but check on screen prompts.
Troubleshooting
- No BIOS Menu Appears: If you can't access the BIOS using the methods above, ensure your computer is completely shut down before trying again. Try different key combinations. If problems persist, consult your HP laptop's manual or seek help from HP support.
- BIOS Password: If you encounter a BIOS password prompt, you'll need the correct password to proceed.
By following these steps, you should be able to confidently access your HP laptop's BIOS and make necessary adjustments. Remember to always proceed with caution when making changes within the BIOS settings, as incorrect modifications can lead to system instability. Always back up your important data before making any significant changes.