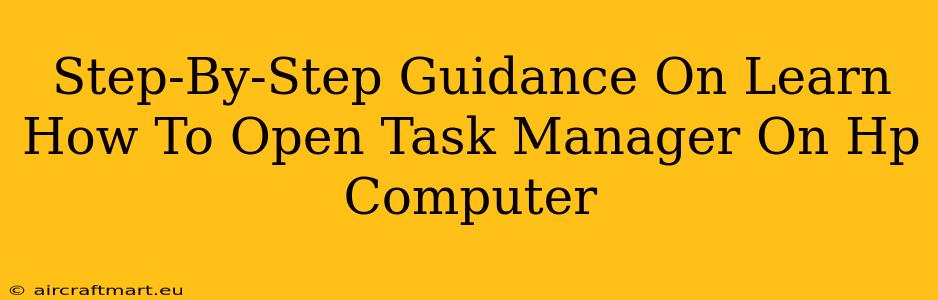Opening Task Manager on your HP computer is a simple process, crucial for managing running programs, troubleshooting issues, and monitoring system performance. This guide provides clear, step-by-step instructions for accessing Task Manager using various methods, ensuring you can quickly and easily utilize this essential Windows tool.
Method 1: Using the Keyboard Shortcut
This is the fastest and most efficient method for opening Task Manager.
Steps:
- Press the Ctrl, Shift, and Esc keys simultaneously. This keyboard shortcut is universally recognized across all Windows versions.
- Task Manager should appear immediately. You'll see a window displaying all currently running applications, processes, and services.
Method 2: Using the Start Menu (Windows 10 & 11)
This method is ideal if you're more comfortable using a mouse.
Steps:
- Click the Start button located in the bottom-left corner of your HP computer screen.
- Begin typing "Task Manager". As you type, the Task Manager icon should appear in the search results.
- Click on the Task Manager icon. This will launch the Task Manager application.
Method 3: Using the Ctrl+Alt+Delete Menu
This method offers an additional security layer, as it's often used to access security options.
Steps:
- Press the Ctrl, Alt, and Delete keys simultaneously. A security menu will appear.
- Click on "Task Manager". This option will be clearly visible in the menu.
Method 4: Right-Clicking the Taskbar (Windows 10 & 11)
This method is another convenient option easily accessible from the taskbar.
Steps:
- Right-click on an empty space on the taskbar. This is the horizontal bar usually located at the bottom of your screen.
- Select "Task Manager" from the context menu. The Task Manager window will open.
Understanding the Task Manager Interface
Once you've opened Task Manager, you'll see various tabs and information about your computer's processes. Familiarize yourself with these sections to effectively manage your system's performance:
- Processes: Shows all running applications and background processes. You can end tasks here to close unresponsive programs or free up resources.
- Performance: Displays real-time information about your CPU, memory, disk, and network usage. This is useful for identifying performance bottlenecks.
- App history: Shows the resource usage of different applications over time.
- Users: Displays information about the users currently logged onto the system.
- Details: Provides a detailed list of all running processes, including their PID (Process ID) and other technical information.
- Startup: Lists applications that automatically launch when Windows starts. You can disable unnecessary startup programs to improve boot times.
Troubleshooting Common Issues
If you're having trouble opening Task Manager, try these troubleshooting steps:
- Restart your computer: A simple restart can often resolve temporary software glitches.
- Check for malware: Malicious software can sometimes interfere with system functions. Run a malware scan using your antivirus software.
- Update your drivers: Outdated drivers can cause various system issues. Ensure your graphics and other drivers are up-to-date.
- Check for hardware problems: In rare cases, hardware issues may prevent Task Manager from opening.
By following these methods and understanding the Task Manager interface, you'll be well-equipped to manage your HP computer's processes and optimize its performance. Remember, Task Manager is a powerful tool – use it responsibly!