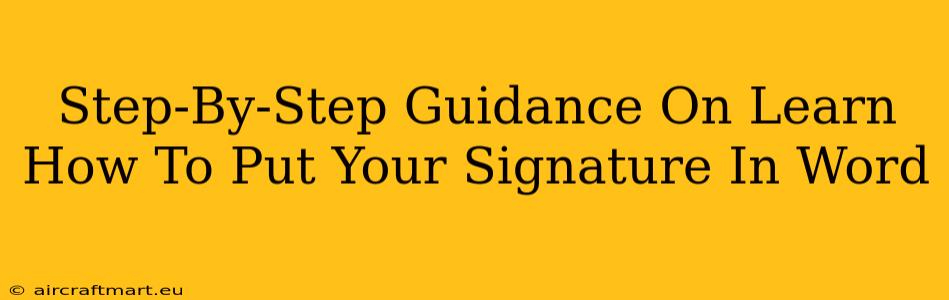Adding a digital signature to your Word documents is crucial for authenticity and professionalism. Whether you're sending legal documents, contracts, or simply adding a personal touch to emails, knowing how to insert your signature seamlessly into your Word files is essential. This comprehensive guide will walk you through different methods, ensuring you can confidently add your signature to any Word document.
Method 1: Inserting a Scanned Image of Your Signature
This is the most common and straightforward method. It involves scanning your handwritten signature and inserting it as an image into your Word document.
Step 1: Obtaining Your Signature Image
- Sign your name: Sign your name on a piece of white paper using a dark pen. Ensure the signature is clear and legible.
- Scan your signature: Use a scanner to create a digital image of your signature. Alternatively, you can take a high-resolution photo with your smartphone. Make sure the background is clean and free from distractions.
- Save the image: Save the image as a JPG, PNG, or GIF file. A higher resolution image will produce a cleaner result.
Step 2: Inserting the Image into Word
- Open your Word document: Navigate to the document where you want to add your signature.
- Insert the image: Go to the "Insert" tab and click "Pictures". Locate and select the saved image of your signature.
- Resize and position: Once inserted, resize and position your signature to your liking. You can use the sizing handles to adjust its dimensions and drag it to the desired location.
- Lock the image (optional): To prevent accidental movement, you can right-click the image, select "Wrap Text," and choose "Behind Text" or "In Front of Text" depending on your needs. This will allow you to type around your signature without inadvertently moving it.
Method 2: Using a Digital Signature Pad
For a more technologically advanced approach, consider using a digital signature pad. These devices allow you to sign directly onto a tablet and save the signature as a digital image. Many digital signature pads also offer software integration for easy insertion into Word documents. This method provides a more authentic feel compared to a scanned image, particularly for legally binding documents.
Step 1: Acquire a Digital Signature Pad and Software
There are numerous brands and models of digital signature pads available. Select one that's compatible with your computer and operating system. Most come with accompanying software that streamlines the signature capturing and insertion process.
Step 2: Signing and Saving Your Signature
Follow the instructions provided with your specific digital signature pad. Typically, you'll sign your name on the pad's surface, and the software will automatically save your signature as an image file.
Step 3: Inserting into Word
Once you've saved your signature, follow the same steps as outlined in Method 1 (Step 2) to insert the saved image into your Word document.
Method 3: Creating a Signature Using Word's Drawing Tools (Less Ideal)
While less commonly used, you can try creating a signature using Word's drawing tools. This is less precise than scanning or using a digital pad, but suitable for less formal needs.
Step 1: Access Drawing Tools
Go to the "Insert" tab and click "Shapes". Choose a pen or freeform shape tool.
Step 2: Draw Your Signature
Using your mouse or trackpad, carefully draw your signature. This requires a steady hand and may take some practice.
Step 3: Save and Insert
Once you've drawn your signature, you can save it as an image file and insert it as described in Method 1, Step 2.
Choosing the Right Method: A Quick Comparison
| Method | Pros | Cons | Best For |
|---|---|---|---|
| Scanned Image | Simple, readily available | Lower quality compared to digital signature pads | Most common applications, everyday use |
| Digital Signature Pad | High quality, authentic-looking signature | Requires purchasing a device | Legal documents, formal situations |
| Word's Drawing Tools | No external tools required | Inconsistent results, not recommended for formal use | Informal documents, quick and simple signatures |
Remember to always save your Word document after adding your signature to prevent data loss. By following these step-by-step instructions, you'll be able to confidently add your signature to your Word documents, enhancing their authenticity and professionalism. Choose the method that best suits your needs and technical capabilities.