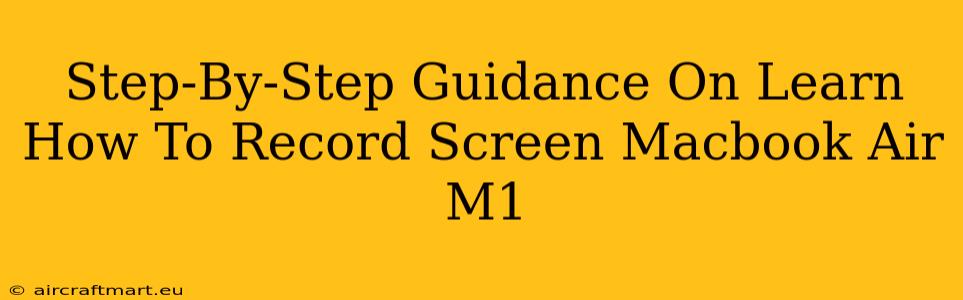The Macbook Air M1 is a powerful machine, perfect for creating content. But knowing how to record your screen is crucial whether you're making tutorials, presentations, or simply capturing a glitch for troubleshooting. This guide provides a comprehensive, step-by-step approach to screen recording on your M1 Macbook Air, covering various methods and addressing common questions.
Understanding Your Screen Recording Options
Before we dive into the specifics, let's explore the different ways you can record your screen on a Macbook Air M1. Each method offers unique features and benefits.
1. QuickTime Player: The Built-in Solution
QuickTime Player, pre-installed on your Mac, is a simple yet effective screen recording tool. It's perfect for quick recordings without needing additional software.
How to use QuickTime Player for screen recording:
- Open QuickTime Player: Locate it in your Applications folder.
- Start a New Recording: Go to "File" > "New Movie Recording." You'll see a small window appear.
- Select Your Recording Area: Click the small arrow next to the record button. This allows you to choose between recording the entire screen or a specific portion. You can also select your microphone for audio inclusion.
- Start Recording: Click the record button.
- Stop Recording: Click the stop button in the menu bar when finished.
- Save Your Recording: Go to "File" > "Save" and choose a location and name for your recording.
2. Screenshot Utility: For Quick Captures
While primarily for screenshots, macOS's built-in screenshot utility also allows for screen recording. This is ideal for short, quick recordings.
How to use the Screenshot Utility for screen recording:
- Use the Keyboard Shortcut: Press Shift + Command + 5.
- Choose Your Recording Options: Select either "Record Entire Screen" or "Record Selected Portion." You can also choose to include your microphone audio.
- Start Recording: Click the record button.
- Stop Recording: Click the stop button in the menu bar or press Esc.
- Save Your Recording: The recording will automatically save to your desktop. You can then move it to a different location.
3. OBS Studio: For Advanced Users and Streamers
OBS Studio (Open Broadcaster Software) is a powerful, free, and open-source screen recording and streaming application. It offers advanced features like multiple scenes, transitions, and recording settings for higher-quality videos. This is a great option for those who need more control over their recordings. It's a slightly steeper learning curve, but the potential is vast. Learning to use OBS Studio effectively will significantly improve your screen recording capabilities.
How to use OBS Studio (requires download and installation):
- Download and Install: Download OBS Studio from the official website.
- Configure Sources: Add your screen capture as a source within OBS Studio.
- Set Recording Settings: Choose your desired resolution, frame rate, and output format.
- Start Recording: Click the "Start Recording" button.
- Stop Recording: Click the "Stop Recording" button when finished.
- Save Your Recording: OBS Studio will save your recording to the location you specified in the settings.
Troubleshooting Common Issues
- Audio Problems: Ensure your microphone is selected correctly in your chosen recording software. Check system audio settings to make sure the correct input device is selected.
- Video Quality Issues: Adjust the recording settings within your chosen software. Higher resolutions and frame rates will result in larger file sizes but better quality.
- Software Glitches: Restart your Macbook Air M1. If the problem persists, consider reinstalling the screen recording software.
Choosing the Right Method for Your Needs
The best screen recording method for you depends on your needs. QuickTime Player is ideal for simple, quick recordings. The Screenshot Utility is perfect for capturing short clips. OBS Studio is the choice for advanced users needing more control and features. Experiment with each method to find what works best for your workflow!
By following these steps and exploring the different options available, you'll be well-equipped to record your Macbook Air M1 screen with ease. Happy recording!